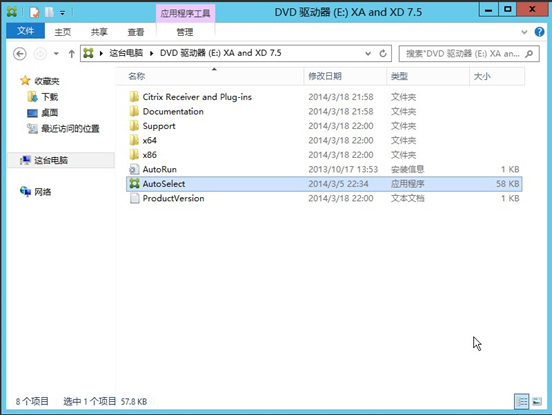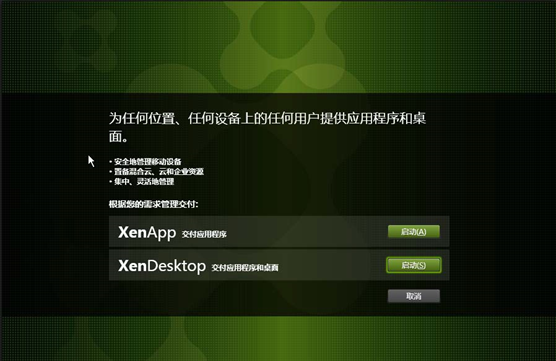简介
最近遇到很多人,由于疫情或者学校毕设要求,需要实现一套虚拟桌面进行远程办公或者毕业答辩。此次教程是关于业界排名第一Citrix虚拟桌面部署教程。,仅供参考。
教程使用镜像分享:
1、XenDesktop XenApp 7.15 LTSR CU5链接:https://pan.baidu.com/s/1FRo8wE0_JGe-QdmwewrfmQ?pwd=wtq2 提取码:wtq2
2、Windows 10、Windows7、Windows Server2012、SQL server2014链接:https://pan.baidu.com/s/1EdJR1zqHvFV35T2k11Txgw?pwd=gog7 提取码:gog7
正文开始
Cirtrix XenDesktop 7.5 安装图解
一、安装 XenDesktop 7.5 :[color=rgba(0, 0, 0, 0.75)]
- 安装 Winodws 2012 并加入域 xenad.local 计算机名为 xd.xenad.local (过程略)
- 安装 XenDesktop 7.5 以域管理员登陆计算机 xd.xenad.local
挂载 XenApp_and_XenDesktop7_5.ISO 文件,打开光驱

双击 AutoSelect,安装程序开始启动:


[color=rgba(0, 0, 0, 0.75)]
点击 XenDesktop 右边的“启动”按钮
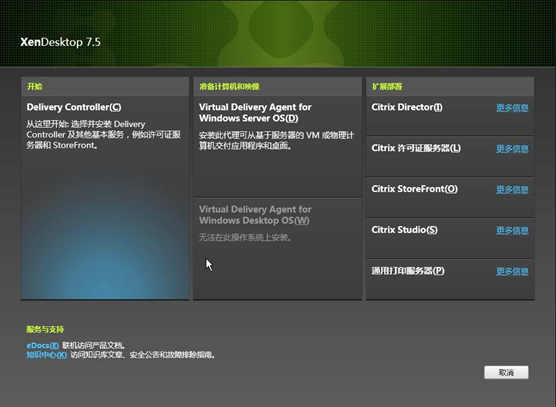
选择最左边的方块区,点击,开始安装:
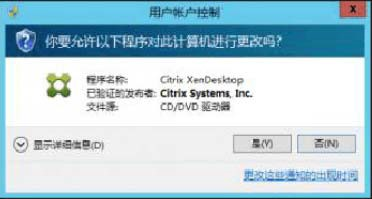
Windows 的安全对话框,选择“是”
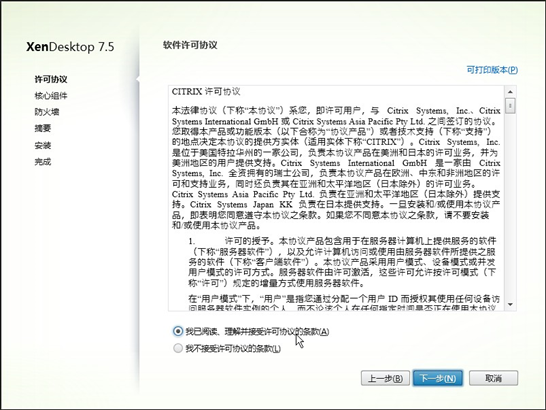
Citrix 的许可协议,只能选择接受
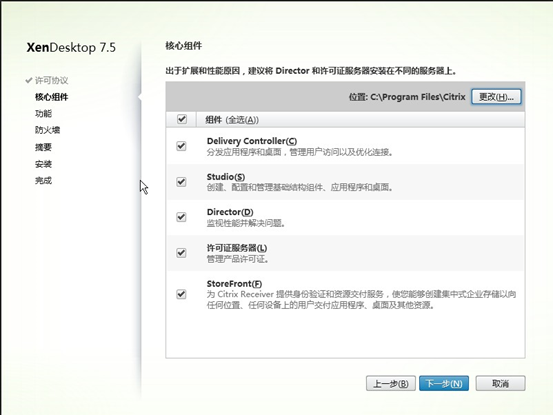
选择所有组件,点击“下一步”[color=rgba(0, 0, 0, 0.75)]
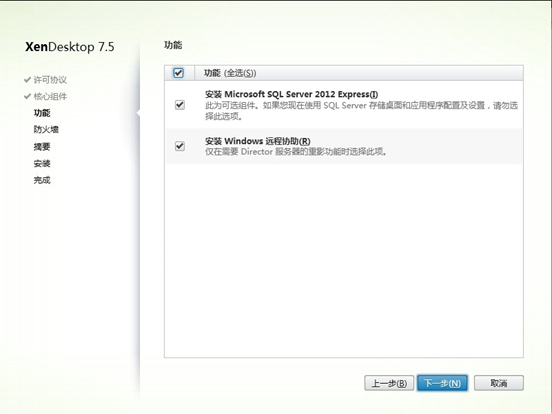
选择所有功能,点击“下一步”(XenDesktop 需要数据库)[color=rgba(0, 0, 0, 0.75)]
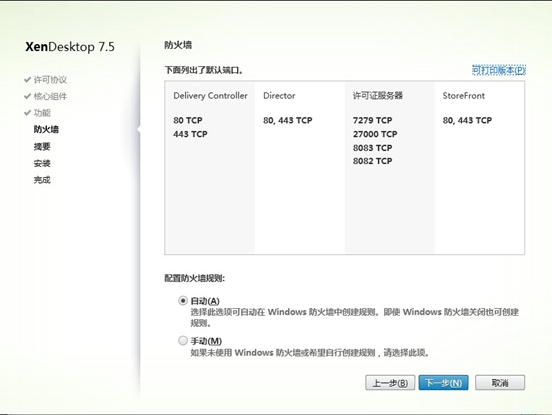 [color=rgba(0, 0, 0, 0.75)]
[color=rgba(0, 0, 0, 0.75)]
要求打开防火墙的通讯端口,选择“自动”,点击“下一步”
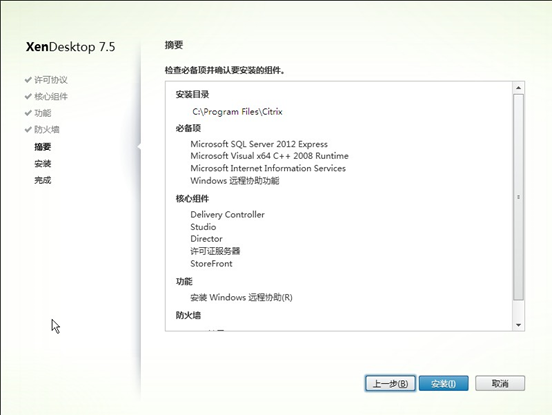 [color=rgba(0, 0, 0, 0.75)]
[color=rgba(0, 0, 0, 0.75)]
点击“安装”,XenDesktop7.5 正式开始安装,约 30 分钟(视机器性能决定)[color=rgba(0, 0, 0, 0.75)]
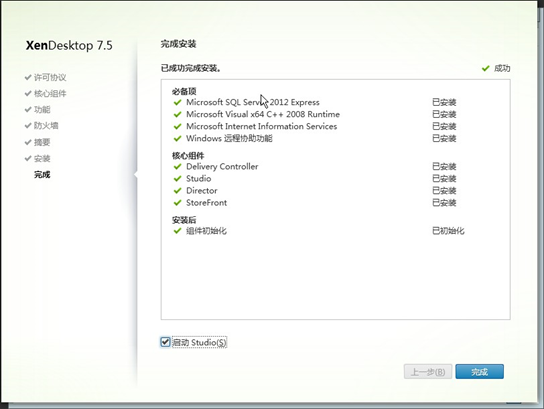 [color=rgba(0, 0, 0, 0.75)]
[color=rgba(0, 0, 0, 0.75)]
已完成安装,钩选“启动 Studio(S)”(默认),点击“完成”后,稍等,会自动启动”Citrix Studio”, 以后的配置和管理都在 Studio 中完成。
二、XenDesktop 7.5 的站点设置[color=rgba(0, 0, 0, 0.75)]
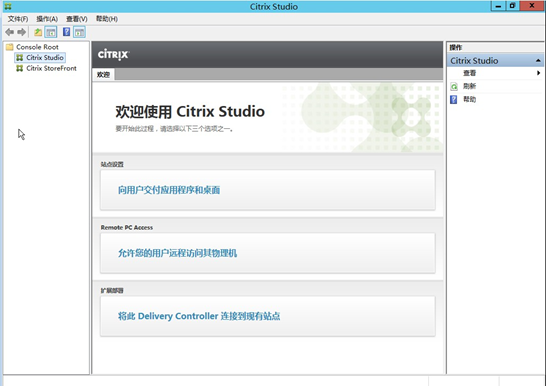
打开 Citrix Studio,选择“向用户交付应用程序和桌面”
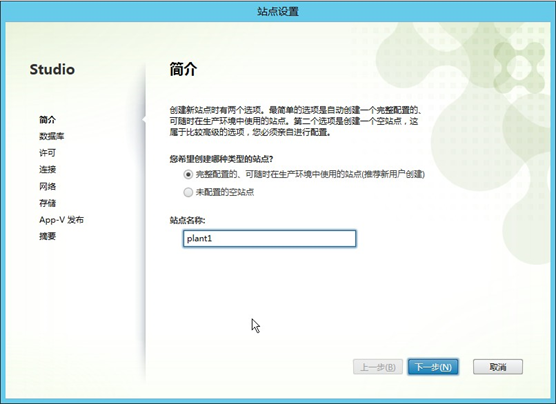 [color=rgba(0, 0, 0, 0.75)]
[color=rgba(0, 0, 0, 0.75)]
定义站点名称:plant1 (自己随便取)[color=rgba(0, 0, 0, 0.75)]
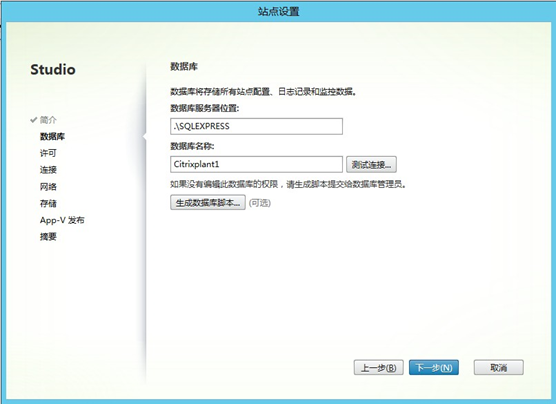
XenDesktop 联接 SQL Server,点击下一步即可[color=rgba(0, 0, 0, 0.75)]
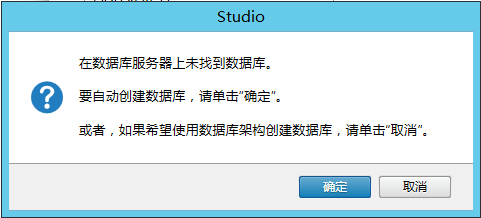 [color=rgba(0, 0, 0, 0.75)]
[color=rgba(0, 0, 0, 0.75)]
不用怕,因为第一次还未创建数据库,点击“确定”,会自动创建[color=rgba(0, 0, 0, 0.75)]
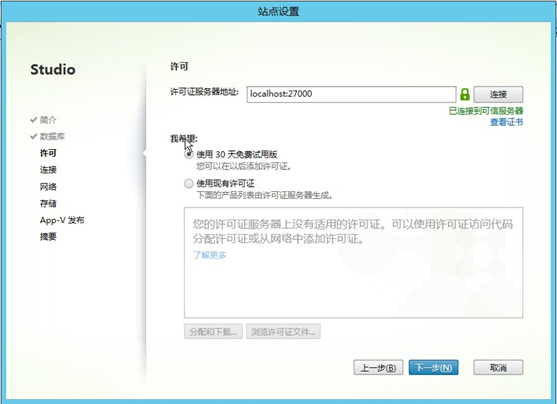
选择许可证服务器,以后再配,先使用 30 天免费试用版,点击“下一步”[color=rgba(0, 0, 0, 0.75)]
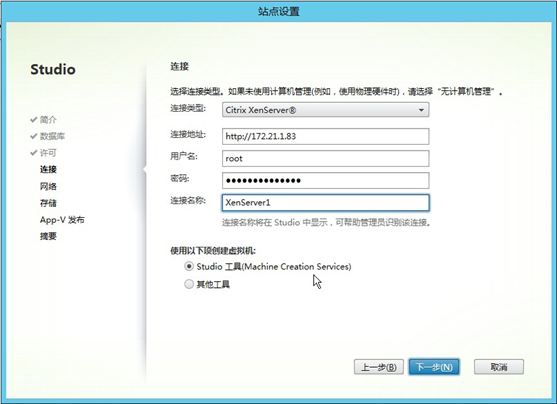 [color=rgba(0, 0, 0, 0.75)]
[color=rgba(0, 0, 0, 0.75)]
输入 XenServer 主机的 IP 地址、用户名和密码,连接名称是为了知道连接的是那一台主机, 点击“下一步”[color=rgba(0, 0, 0, 0.75)]
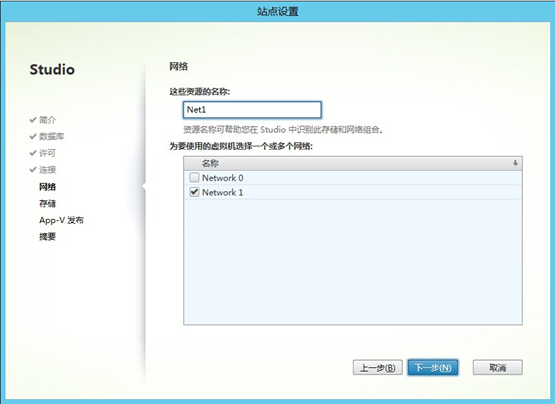 [color=rgba(0, 0, 0, 0.75)]
[color=rgba(0, 0, 0, 0.75)]
选择 XenServer 上一块或多块网卡,取个名称(这里选了一块 Network1),点击“下一步”[color=rgba(0, 0, 0, 0.75)]
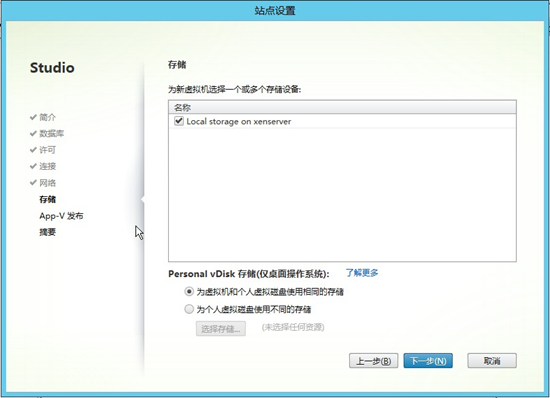 [color=rgba(0, 0, 0, 0.75)]
[color=rgba(0, 0, 0, 0.75)]
选择以后新建 Desktop 虚机存放的存储设备,这里有 XenServer 主机的本地存储 点击“下一步”
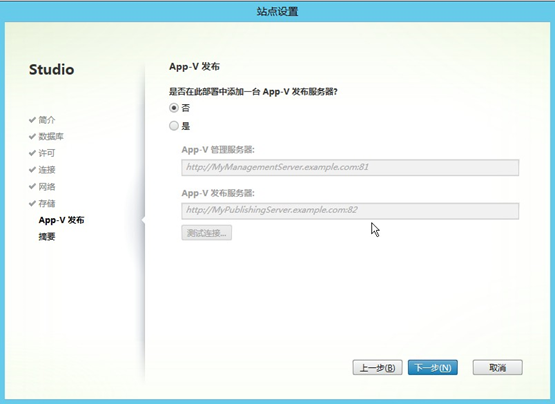 [color=rgba(0, 0, 0, 0.75)]
[color=rgba(0, 0, 0, 0.75)]
选择 App¬ 发布服务器,目前没有,所以选择“否”,点击“下一步”[color=rgba(0, 0, 0, 0.75)]
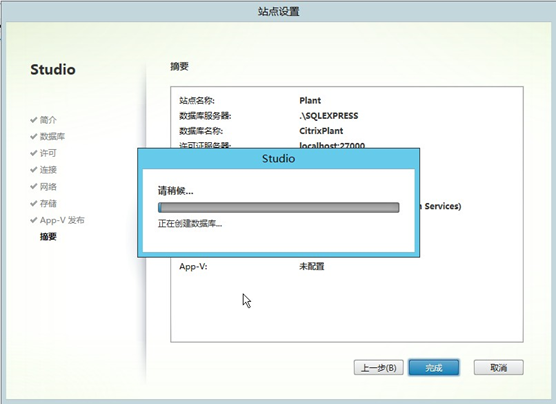 [color=rgba(0, 0, 0, 0.75)]
[color=rgba(0, 0, 0, 0.75)]
点击“完成”,稍等,XenDesktop 站点的初始配置完成
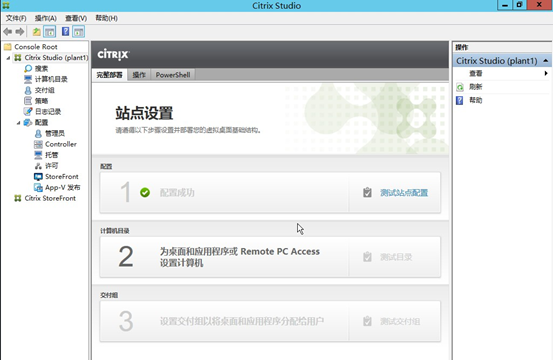 [color=rgba(0, 0, 0, 0.75)]
[color=rgba(0, 0, 0, 0.75)]
点击“测试站点配置”,可以检查站点配置是否正常[color=rgba(0, 0, 0, 0.75)]
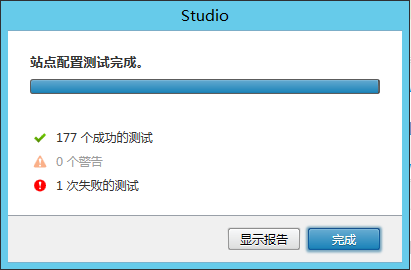 [color=rgba(0, 0, 0, 0.75)]
[color=rgba(0, 0, 0, 0.75)]
有一个失败测试,点击“显示报告”
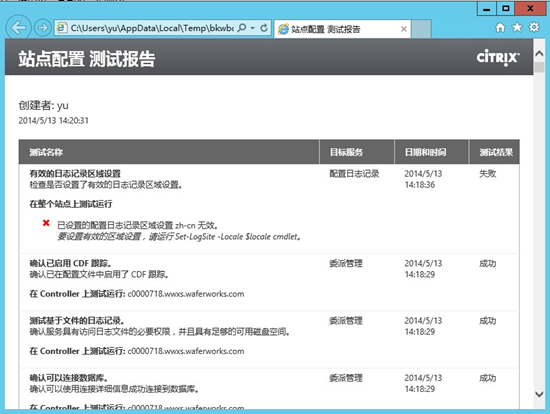 [color=rgba(0, 0, 0, 0.75)]
[color=rgba(0, 0, 0, 0.75)]
日志记录无法设置中文,应该是程式的 Bug,不会影响正常运行。 三、安装 Winodws 7 模板虚机
1、XenServer 主机中创建虚机 Sample¦indows 7,安装 Windows 7 并加入域
xenad.local(过程略)
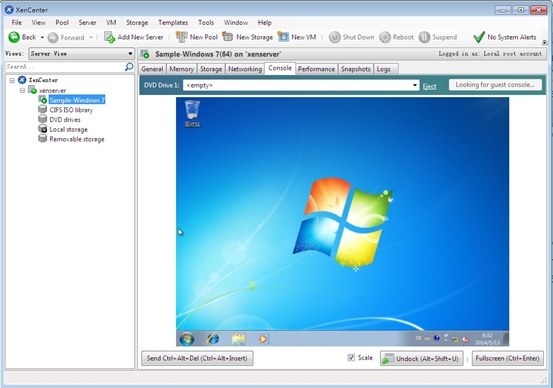 [color=rgba(0, 0, 0, 0.75)]
[color=rgba(0, 0, 0, 0.75)]
2、Winodws 7 虚机安装 XenTools
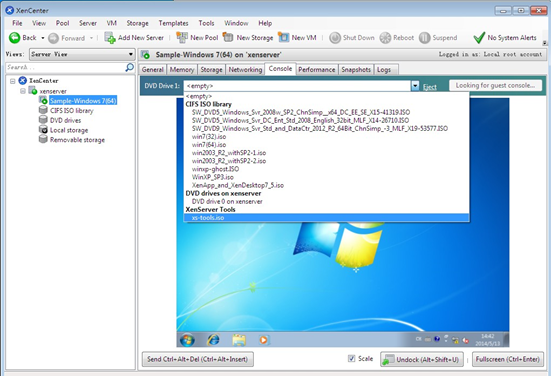 [color=rgba(0, 0, 0, 0.75)]
[color=rgba(0, 0, 0, 0.75)]
在 XenCenter 中加载 DVD Drive 1 最后一个 xs? ools.iso[color=rgba(0, 0, 0, 0.75)]
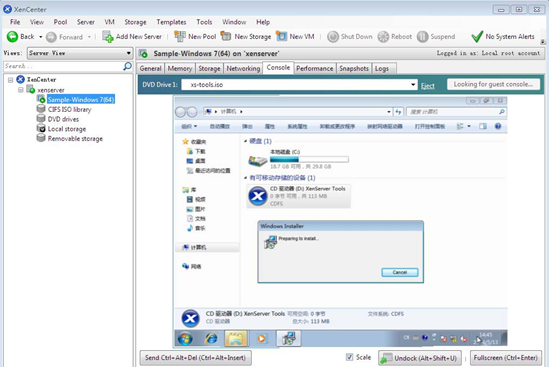
在 windows 7 虚机中双击光驱,开始安装[color=rgba(0, 0, 0, 0.75)]
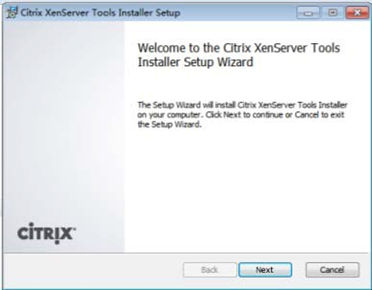
点击“Next”[color=rgba(0, 0, 0, 0.75)]
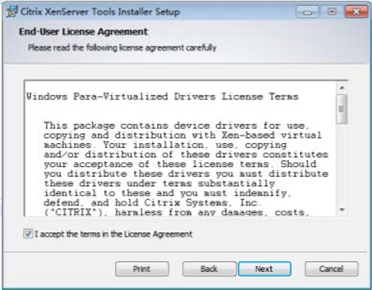 [color=rgba(0, 0, 0, 0.75)]
[color=rgba(0, 0, 0, 0.75)]
钩选同意协议,点击“Next”
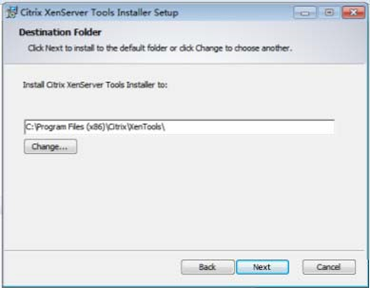 [color=rgba(0, 0, 0, 0.75)]
[color=rgba(0, 0, 0, 0.75)]
选择安装目录,点击“Next”
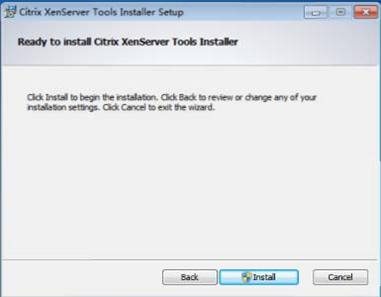 [color=rgba(0, 0, 0, 0.75)]
[color=rgba(0, 0, 0, 0.75)]
点击“Install”,开始安装[color=rgba(0, 0, 0, 0.75)]
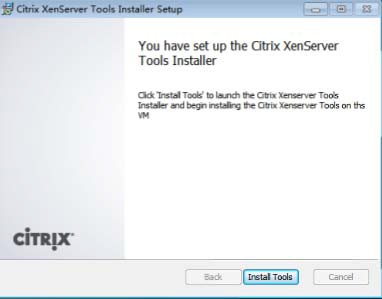
点击“Install Tools”完成安装,重启虚机[color=rgba(0, 0, 0, 0.75)]
3.安装 VDA
 [color=rgba(0, 0, 0, 0.75)]
[color=rgba(0, 0, 0, 0.75)]
在 XenCenterr 的 DVD Drive 1 中加载 XenDesktop7.5 的 ISO 文件
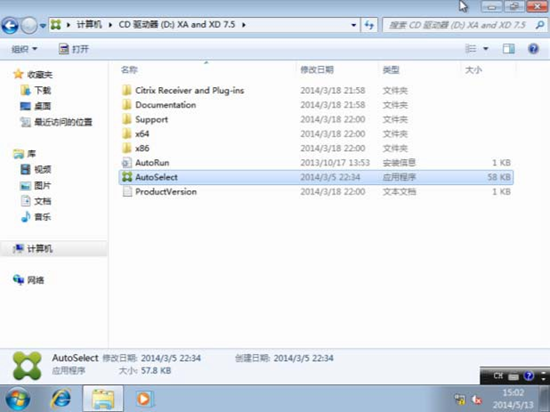 [color=rgba(0, 0, 0, 0.75)]
[color=rgba(0, 0, 0, 0.75)]
在光驱中双击“AutoSelect”
 [color=rgba(0, 0, 0, 0.75)]
[color=rgba(0, 0, 0, 0.75)]
程序开始启动
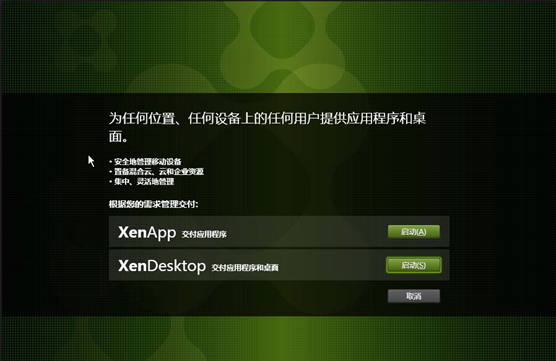 [color=rgba(0, 0, 0, 0.75)]
[color=rgba(0, 0, 0, 0.75)]
点击 XenDesktop 右边的“启动”按钮[color=rgba(0, 0, 0, 0.75)]
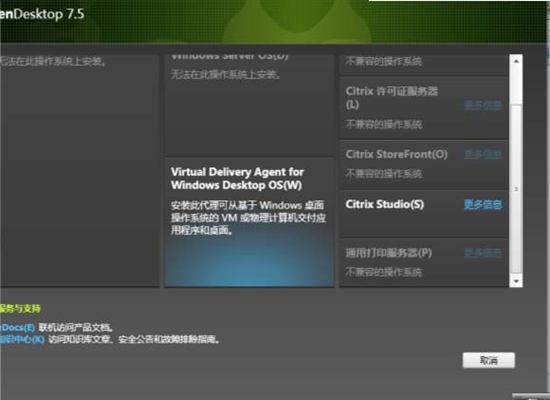 [color=rgba(0, 0, 0, 0.75)]
[color=rgba(0, 0, 0, 0.75)]
点击中间“Virtul Deliver Agent for Windows Desktop OS(W)”方块,开始 VDA 的安装[color=rgba(0, 0, 0, 0.75)]
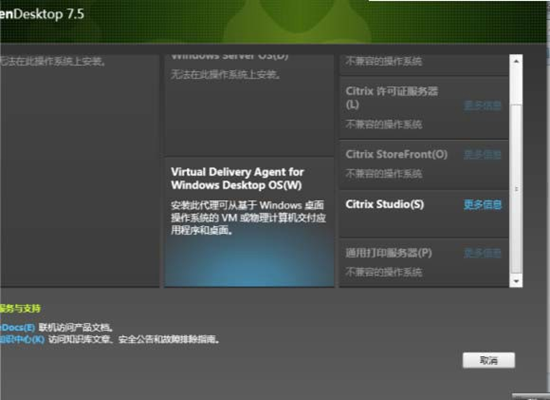
点击“是”[color=rgba(0, 0, 0, 0.75)]
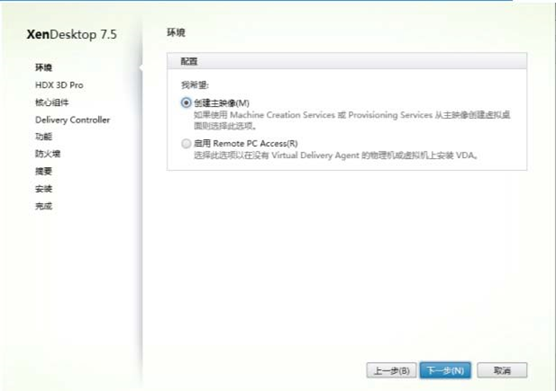 [color=rgba(0, 0, 0, 0.75)]
[color=rgba(0, 0, 0, 0.75)]
黙认选项,点击“下一步”[color=rgba(0, 0, 0, 0.75)]
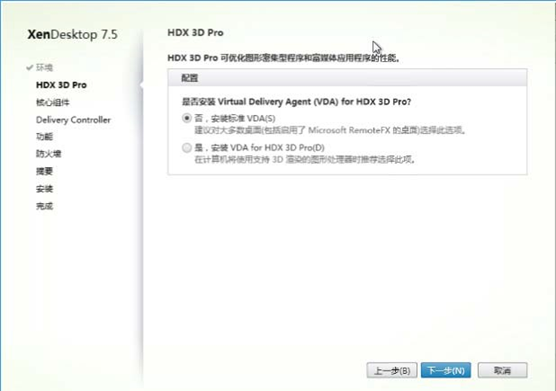
黙认选项,点击“下一步”[color=rgba(0, 0, 0, 0.75)]
 [color=rgba(0, 0, 0, 0.75)]
[color=rgba(0, 0, 0, 0.75)]
不选择“Citrix Receiver”,点击“下一步”[color=rgba(0, 0, 0, 0.75)]
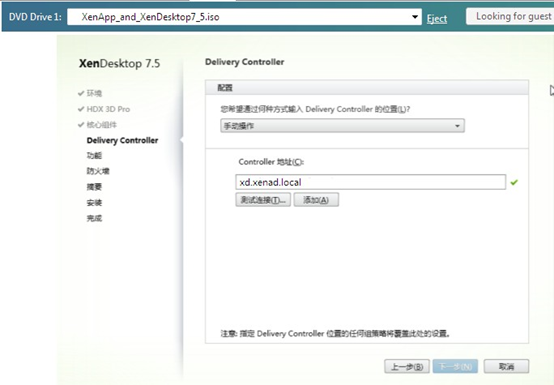
输入上面安装 XenDesktop 虚机的计算机名(包括域名),点击“测试连接”,通过后,点击 “添加”
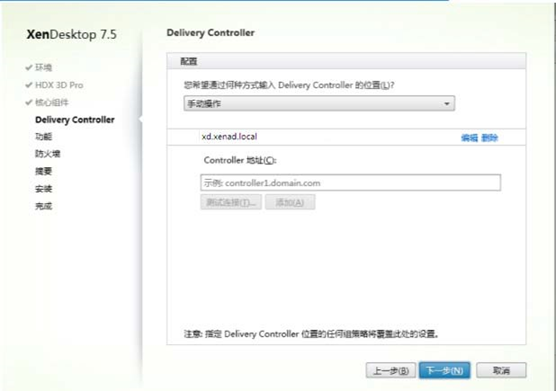 [color=rgba(0, 0, 0, 0.75)]
[color=rgba(0, 0, 0, 0.75)]
点击“下一步”[color=rgba(0, 0, 0, 0.75)]

黙认选项,点击“下一步”
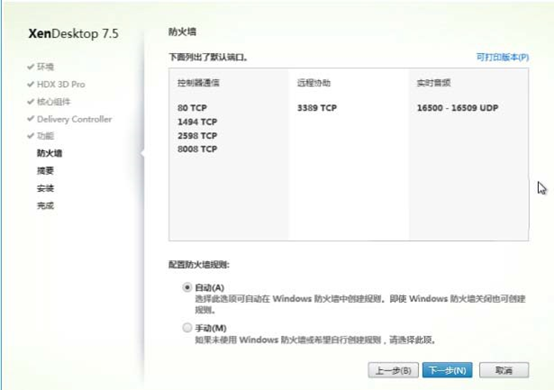 [color=rgba(0, 0, 0, 0.75)]
[color=rgba(0, 0, 0, 0.75)]
黙认选项,点击“下一步”[color=rgba(0, 0, 0, 0.75)]
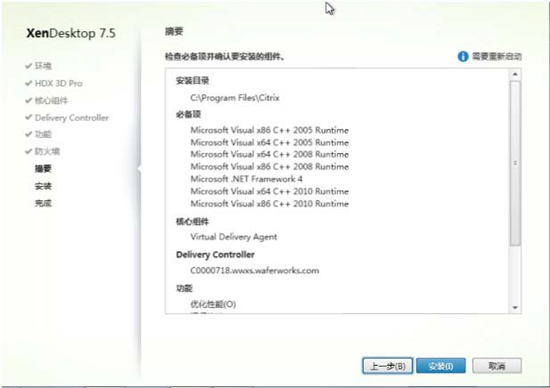
点击“安装”,请稍等[color=rgba(0, 0, 0, 0.75)]
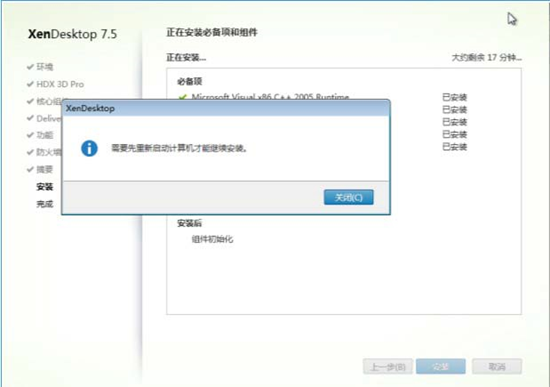 [color=rgba(0, 0, 0, 0.75)]
[color=rgba(0, 0, 0, 0.75)]
点击“关闭”,重启电脑,继续安装
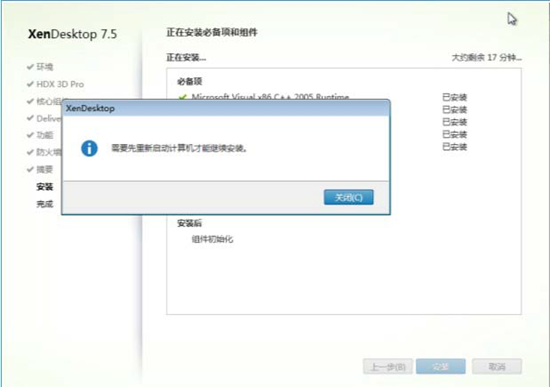 [color=rgba(0, 0, 0, 0.75)]
[color=rgba(0, 0, 0, 0.75)]
点击“完成”,重启电脑,完成安装
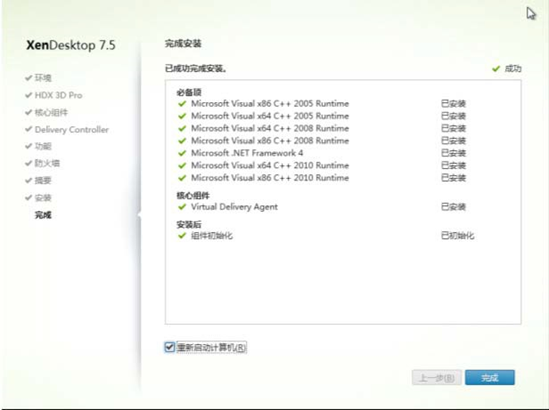
4.制作快照 :[color=rgba(0, 0, 0, 0.75)]
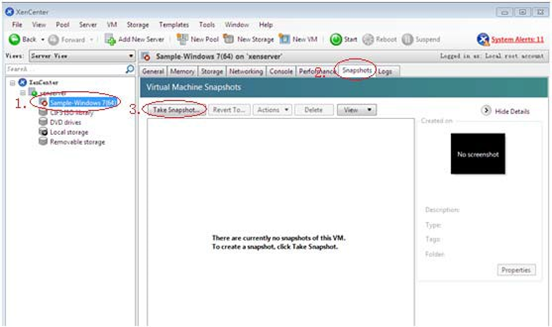
点击 Sample¦indows 7 虚机,选择“SnapShots”,点击“Take Snapshot…”
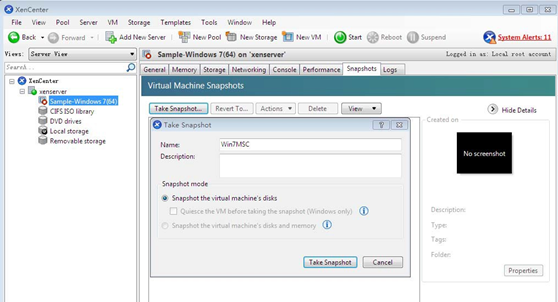 [color=rgba(0, 0, 0, 0.75)]
[color=rgba(0, 0, 0, 0.75)]
输入“Win7MSC”,点击“Take Snapshot…”[color=rgba(0, 0, 0, 0.75)]
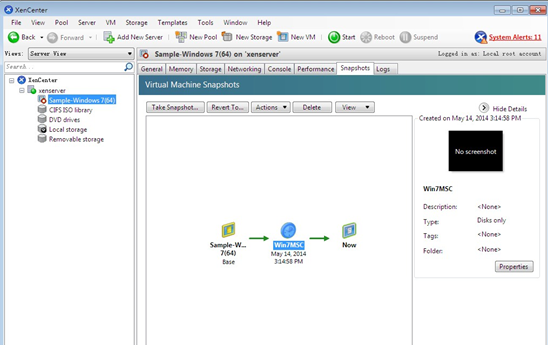 [color=rgba(0, 0, 0, 0.75)]
[color=rgba(0, 0, 0, 0.75)]
完成后,生成快照 Win7MSC,后面用此模板来生产虚拟桌面 四、配置计算机目录:
回到安装 XenDesktop 的服务器,继续配置计算机目录
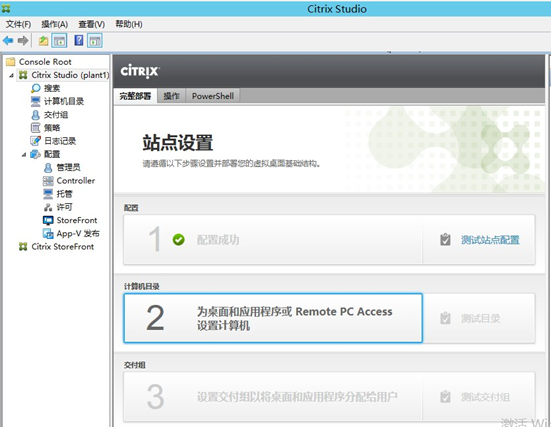 [color=rgba(0, 0, 0, 0.75)]
[color=rgba(0, 0, 0, 0.75)]
点击“2 为桌面和应用程序或 Remote PC Access 设置计算机”
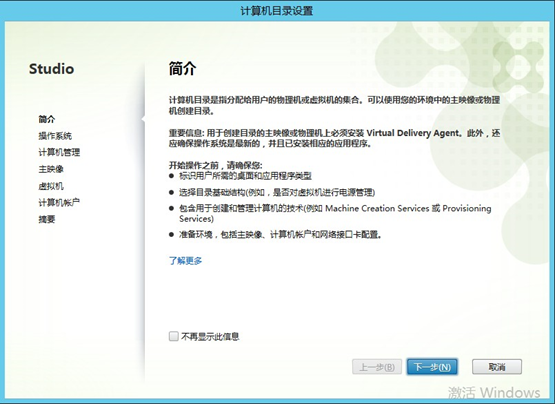 [color=rgba(0, 0, 0, 0.75)]
[color=rgba(0, 0, 0, 0.75)]
点击“下一步”
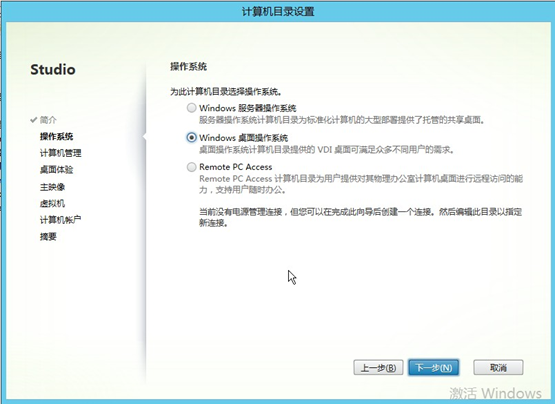 [color=rgba(0, 0, 0, 0.75)]
[color=rgba(0, 0, 0, 0.75)]
选择“Windows 桌面操作系统”为每个用户分配一台计算机,点击“下一步”
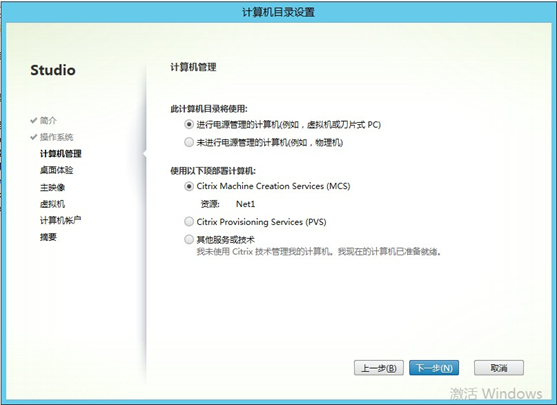 [color=rgba(0, 0, 0, 0.75)]
[color=rgba(0, 0, 0, 0.75)]
默认选择,点击“下一步”
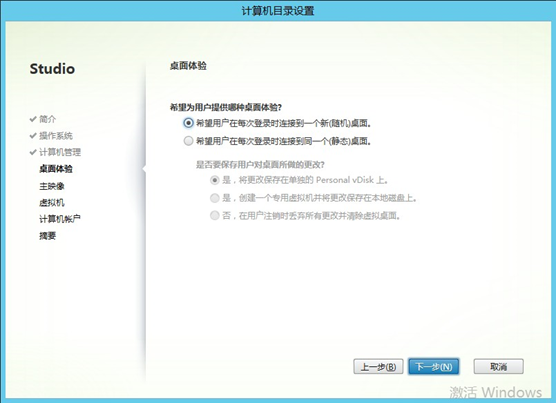 [color=rgba(0, 0, 0, 0.75)]
[color=rgba(0, 0, 0, 0.75)]
默认选择,点击“下一步”,每次登录每个用户将随机得到一个新的标准桌面[color=rgba(0, 0, 0, 0.75)]
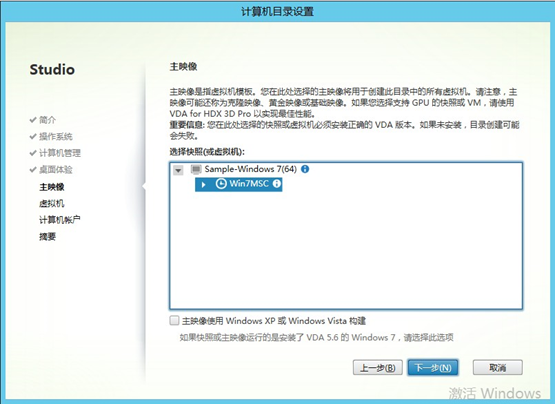 [color=rgba(0, 0, 0, 0.75)]
[color=rgba(0, 0, 0, 0.75)]
选择上面做好的快照,点击“下一步”[color=rgba(0, 0, 0, 0.75)]
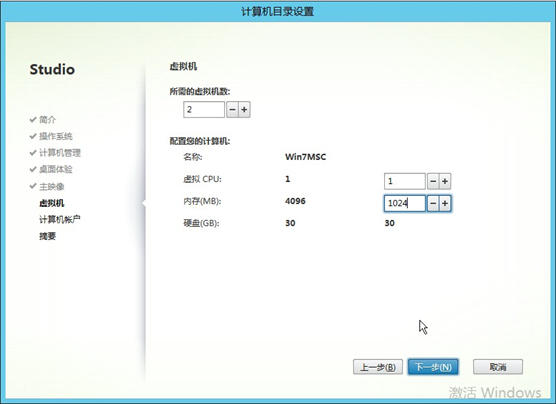
先选择建 2 台虚机,以后可以再增加
 [color=rgba(0, 0, 0, 0.75)]
[color=rgba(0, 0, 0, 0.75)]
选择虚机在 AD 中存放的位置,不影响使用,可放在任意组织单位中,为了便于管理最好放 在特定的组织单位中,这里放在 Citrix 下的 XD7_5 中,“帐户命名方案”是指生成虚机的计 算机名如何命名,这里 C0vPC##表示以后虚机名为:C0vPC01、C0vPC02、C0vPC03…[color=rgba(0, 0, 0, 0.75)]
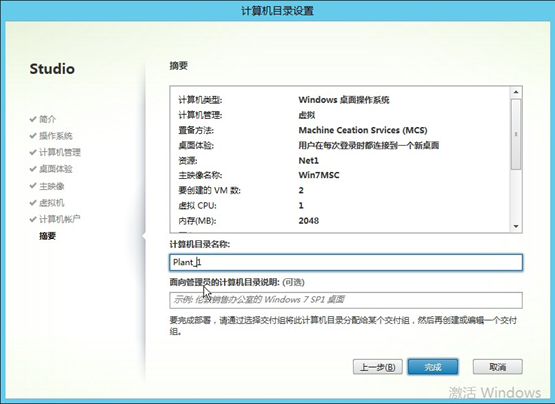
计算机目录名称,随便输入,这里输入 Plant_1,点击“完成”
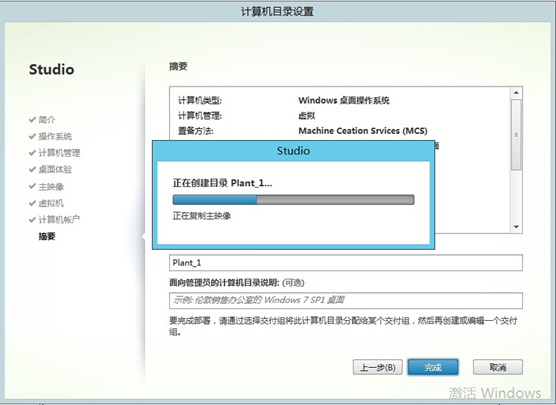 [color=rgba(0, 0, 0, 0.75)]
[color=rgba(0, 0, 0, 0.75)]
请耐心等待,这视你 XenServer 主机性能而定[color=rgba(0, 0, 0, 0.75)]
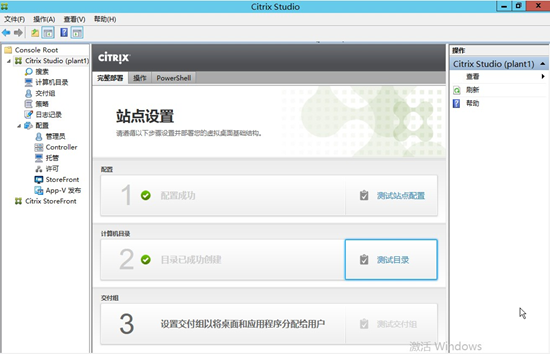
点击“测试目录”,可以了解设置是否有问题[color=rgba(0, 0, 0, 0.75)]
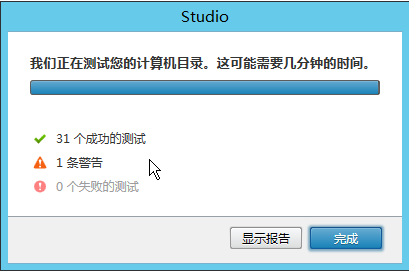 [color=rgba(0, 0, 0, 0.75)]
[color=rgba(0, 0, 0, 0.75)]
点击“显示报告”,可以了解问题原因[color=rgba(0, 0, 0, 0.75)]
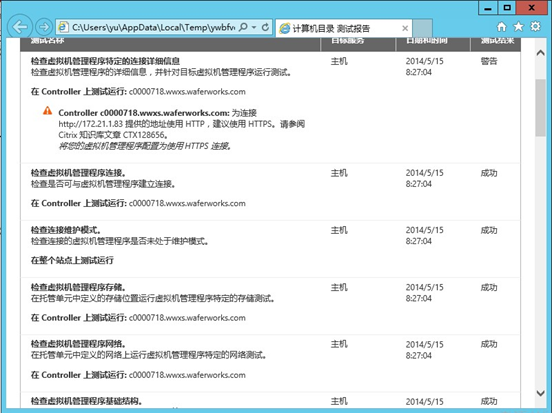
警告原因没有使用 HTTPS 连接,这里仅测试,不需要加密[color=rgba(0, 0, 0, 0.75)]
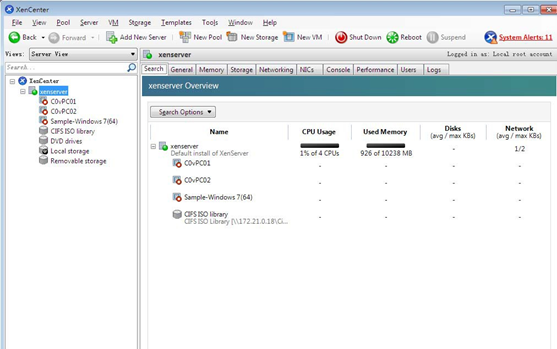 [color=rgba(0, 0, 0, 0.75)]
[color=rgba(0, 0, 0, 0.75)]
可以在 XenCenter 中看到已经有 2 台通过 XenDesktop 生成的虚机 C0vPC01 和 C0vPC02[color=rgba(0, 0, 0, 0.75)]
五、 设置交付组
 [color=rgba(0, 0, 0, 0.75)]
[color=rgba(0, 0, 0, 0.75)]
点击“3 设置交付组以将桌面和应用程序分配给用户”[color=rgba(0, 0, 0, 0.75)]
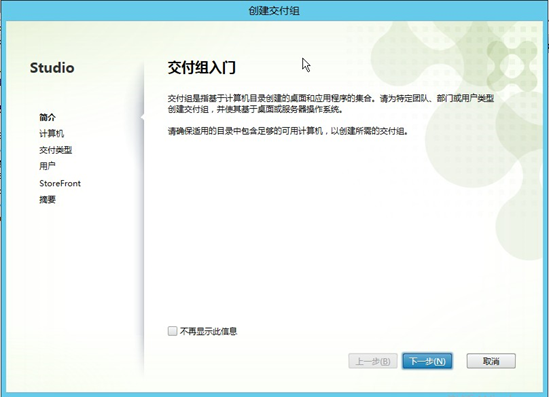 [color=rgba(0, 0, 0, 0.75)]
[color=rgba(0, 0, 0, 0.75)]
介绍界面,点击“下一步”
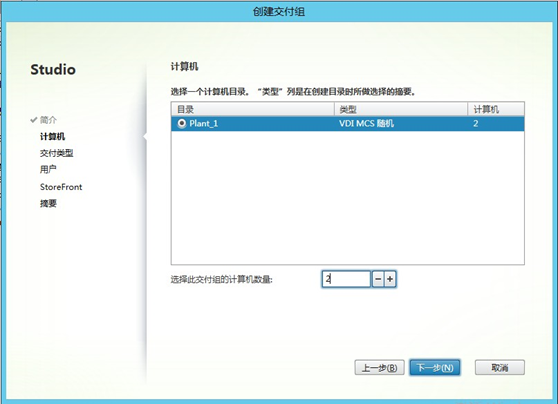 [color=rgba(0, 0, 0, 0.75)]
[color=rgba(0, 0, 0, 0.75)]
找到上面已创建的目录,计算机数量选择 2(因为只生成了 2 台,所以最多只能选择 2 台), 点击“下一步”[color=rgba(0, 0, 0, 0.75)]
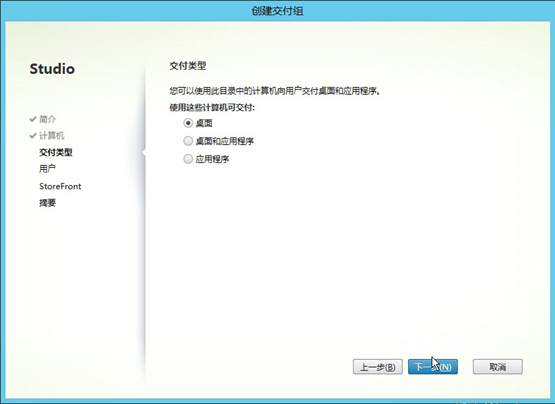 [color=rgba(0, 0, 0, 0.75)]
[color=rgba(0, 0, 0, 0.75)]
仅交付桌面,点击“下一步”[color=rgba(0, 0, 0, 0.75)]
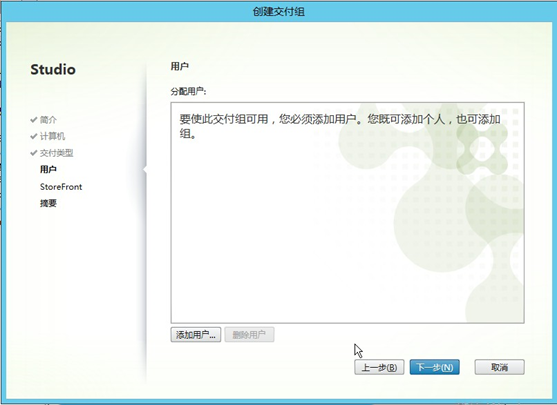
点击“添加用户…”[color=rgba(0, 0, 0, 0.75)]
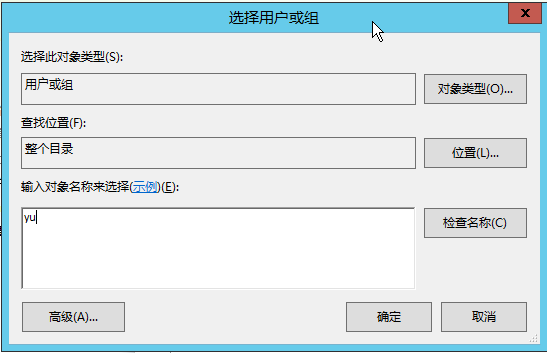 [color=rgba(0, 0, 0, 0.75)]
[color=rgba(0, 0, 0, 0.75)]
选择将来使用 XenDesktop 虚拟桌面的用户或组,这里只选择了一个用户“yu”,点击确定[color=rgba(0, 0, 0, 0.75)]
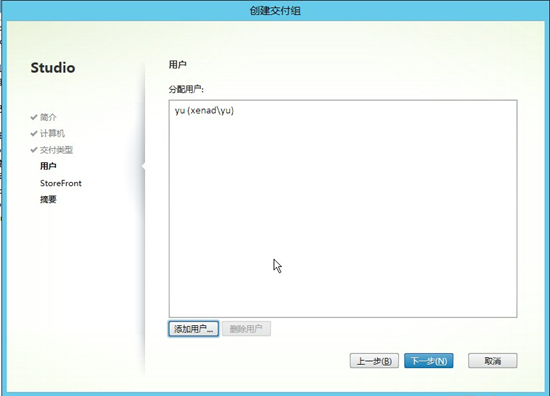
点击“下一步”[color=rgba(0, 0, 0, 0.75)]
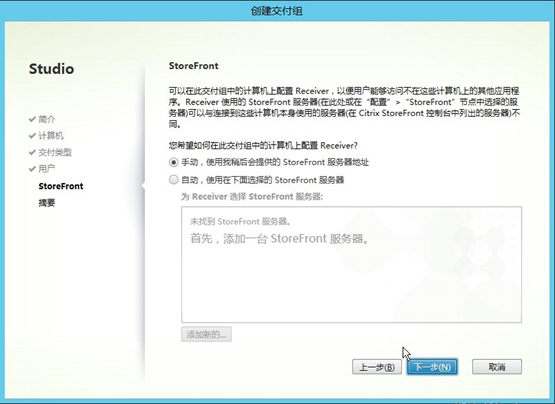 [color=rgba(0, 0, 0, 0.75)]
[color=rgba(0, 0, 0, 0.75)]
默认选择,点击“下一步”
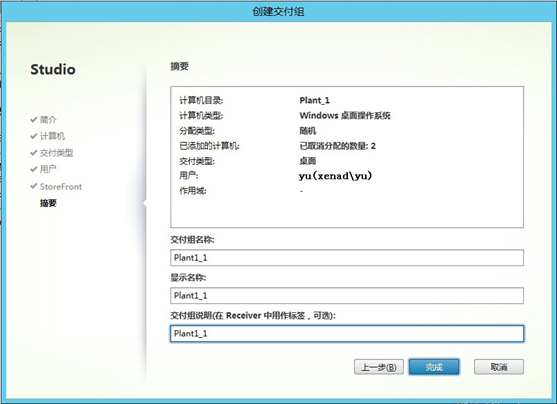 [color=rgba(0, 0, 0, 0.75)]
[color=rgba(0, 0, 0, 0.75)]
给交付组取名,这里输入“Plant1_1”[color=rgba(0, 0, 0, 0.75)]
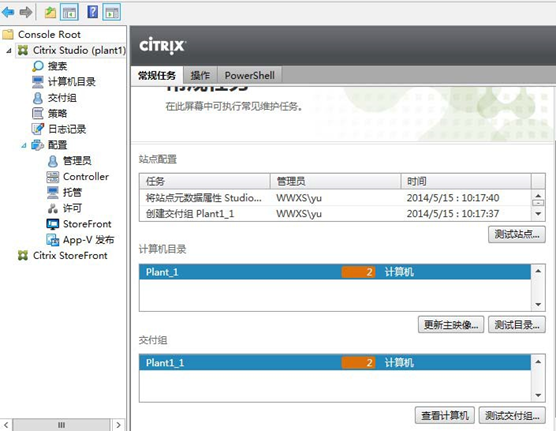 [color=rgba(0, 0, 0, 0.75)]
[color=rgba(0, 0, 0, 0.75)]
完成后,出现以上对话框,到此以完成全部设置。 五、客户端测试
找一台客户端电脑,只要能联接 XenDesktop 的服务器和虚机即可
 [color=rgba(0, 0, 0, 0.75)]
[color=rgba(0, 0, 0, 0.75)]
打开浏览器,输入“http://172.21.7.18/Citrix/StoreWeb/”
(IP 地址是 XenDesktopeb 服务器的地址,这里是 172.21.7.18)[color=rgba(0, 0, 0, 0.75)]
第一次使用需要安装 Cirtix Receiver ,钩选“我同意 Citrix 许可协议”,点击“安装”[color=rgba(0, 0, 0, 0.75)]
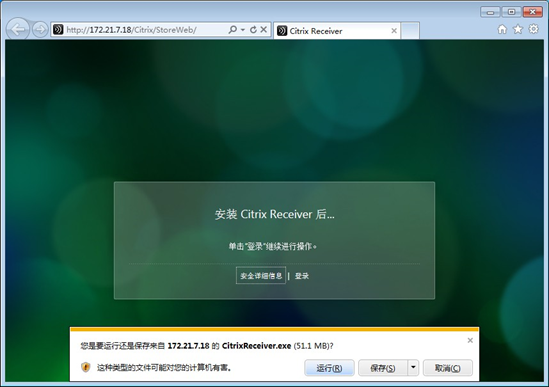
浏览器警告框,点击“运行”[color=rgba(0, 0, 0, 0.75)]
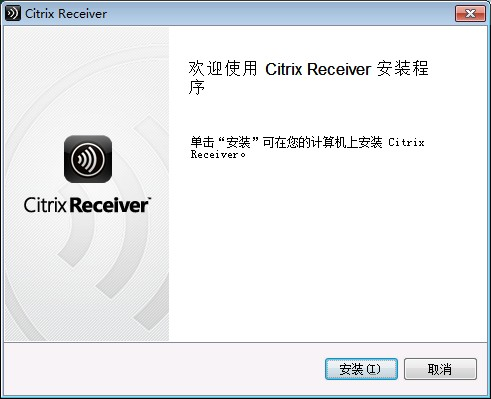
点击“安装”
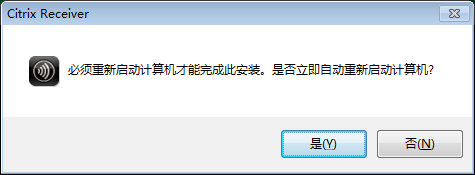 [color=rgba(0, 0, 0, 0.75)]
[color=rgba(0, 0, 0, 0.75)]
点击“是”重启电脑 重新打开浏览器输入“http://172.21.7.18/Citrix/StoreWeb/”[color=rgba(0, 0, 0, 0.75)]
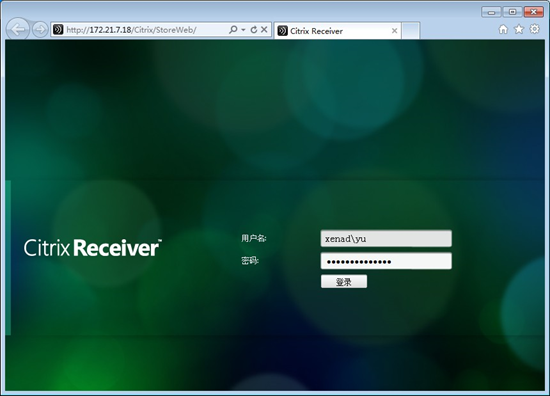 [color=rgba(0, 0, 0, 0.75)]
[color=rgba(0, 0, 0, 0.75)]
输入用户名和密码(注意用户名要加上域名)[color=rgba(0, 0, 0, 0.75)]
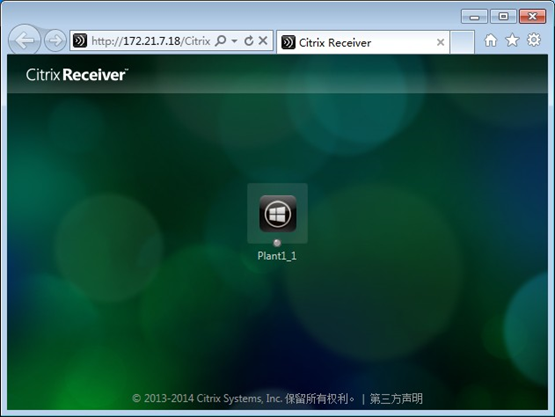 [color=rgba(0, 0, 0, 0.75)]
[color=rgba(0, 0, 0, 0.75)]
点击图标”Plant1_1″[color=rgba(0, 0, 0, 0.75)]
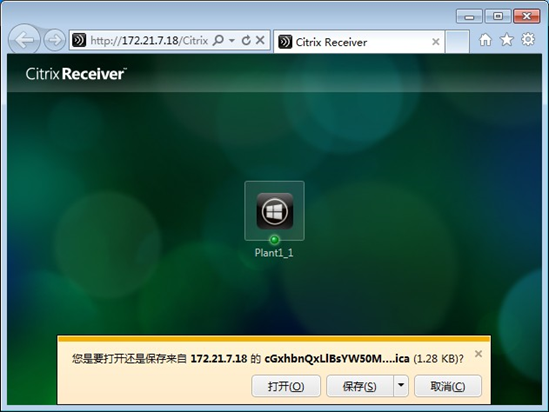
浏览器警告框,点击“打开”
 [color=rgba(0, 0, 0, 0.75)]
[color=rgba(0, 0, 0, 0.75)]
Windows 7 的桌面即可出现 六、总结:
Citrix XenDesktop 基本配置如下:
1.配置站点确保与 XenServer 服务器的正常连接和操作 2.创建模板虚机安装 xs㏕oolst 和 VDA 并进行优化 3.用模板的快照配置计算机目录(生产一定数量的相同虚机) 3.配置交付组, 从计算机目录中选择一定数量的虚机分发给相关的用户.