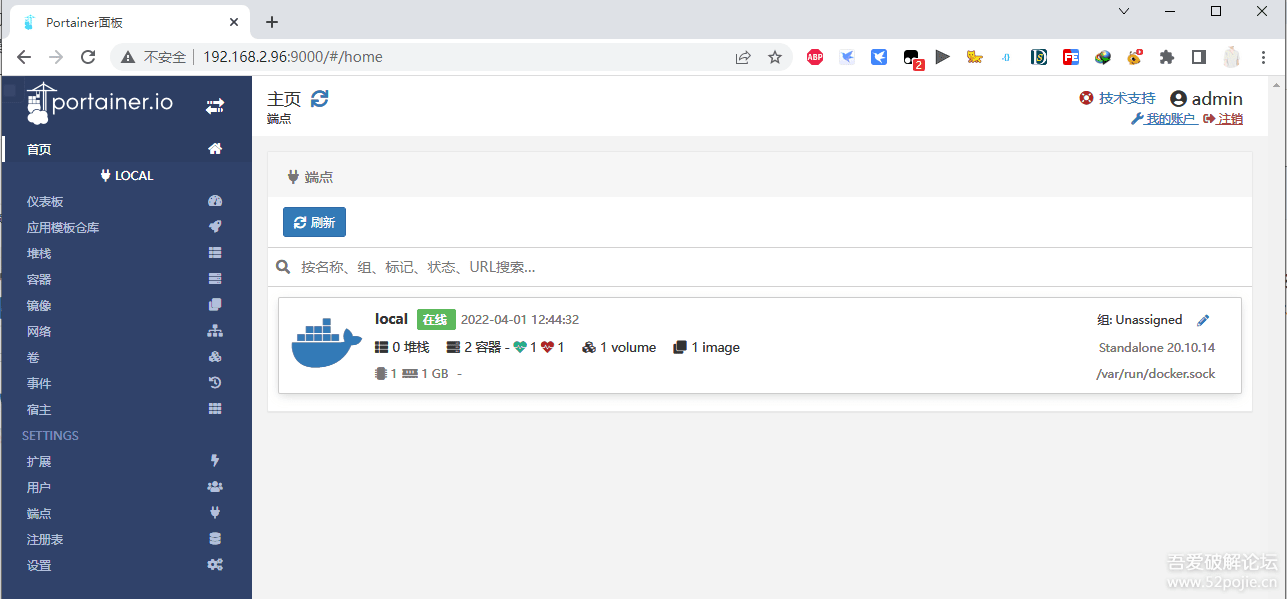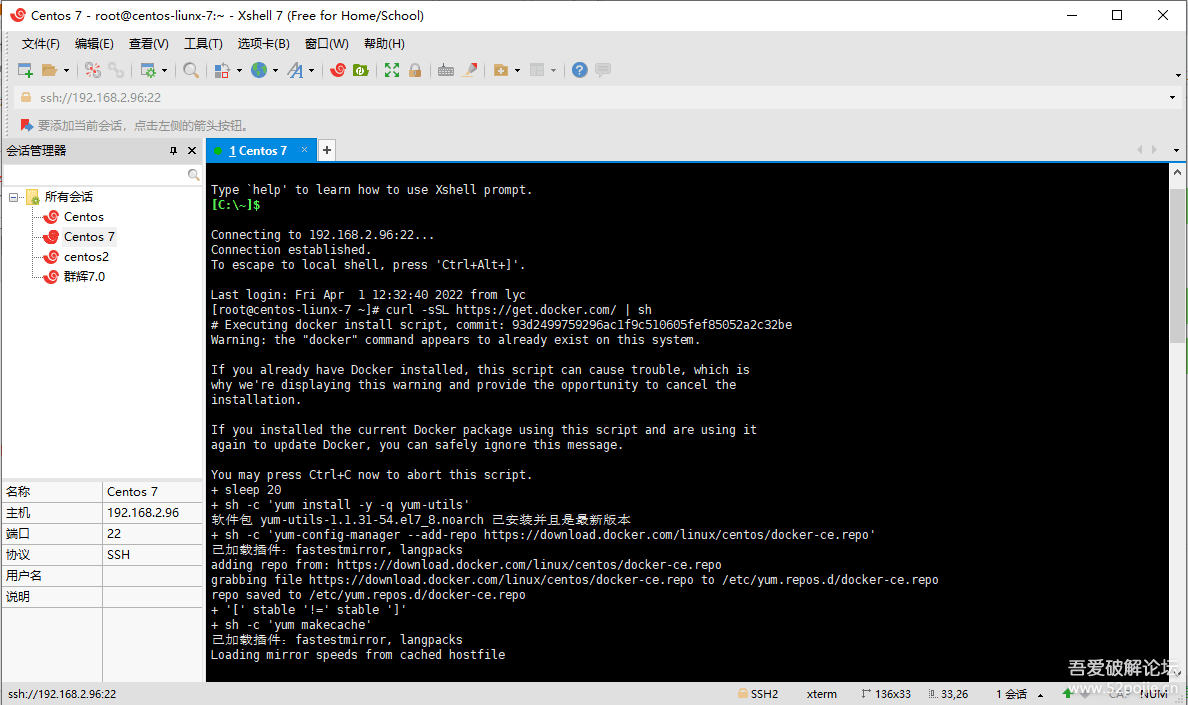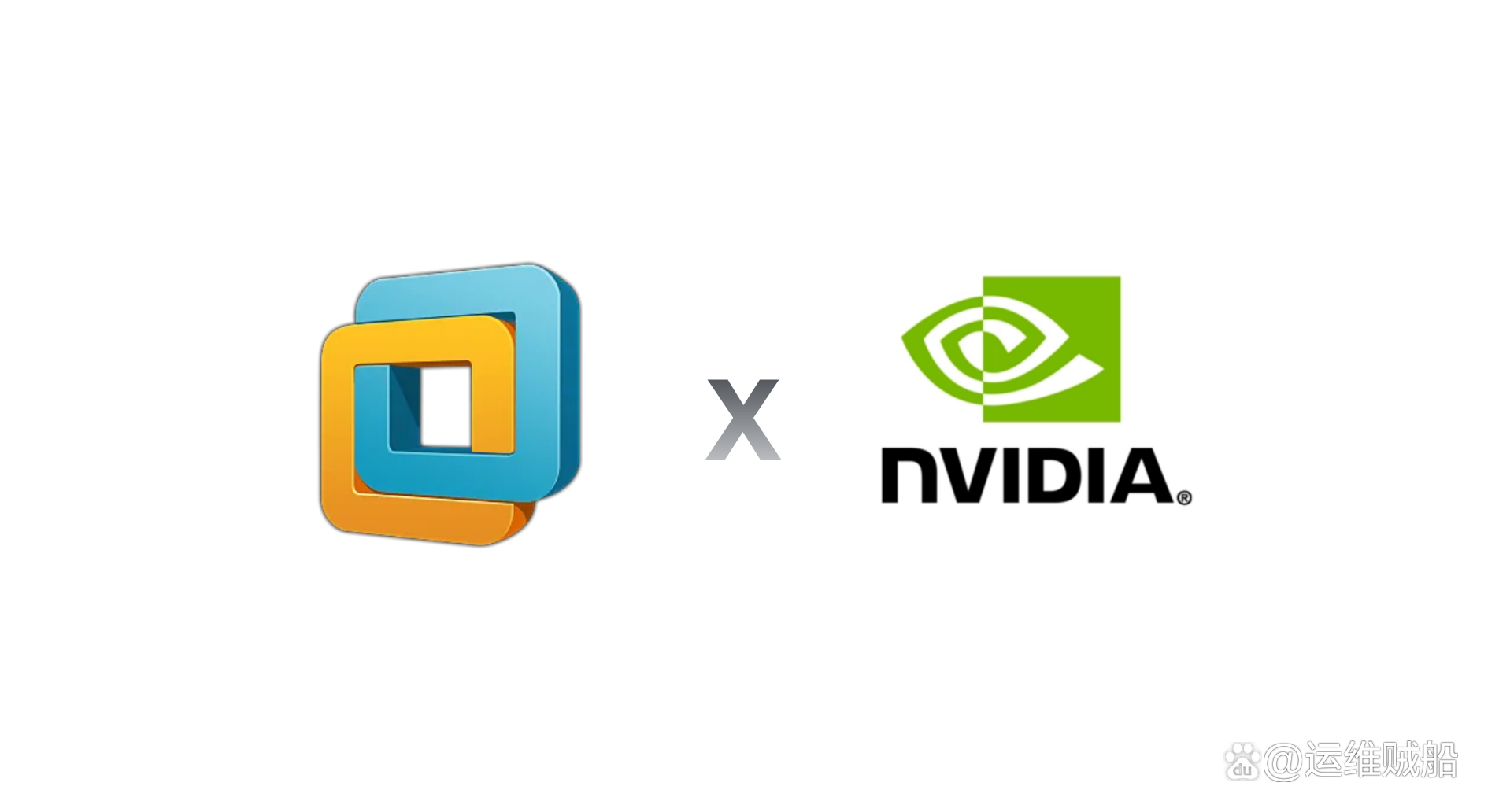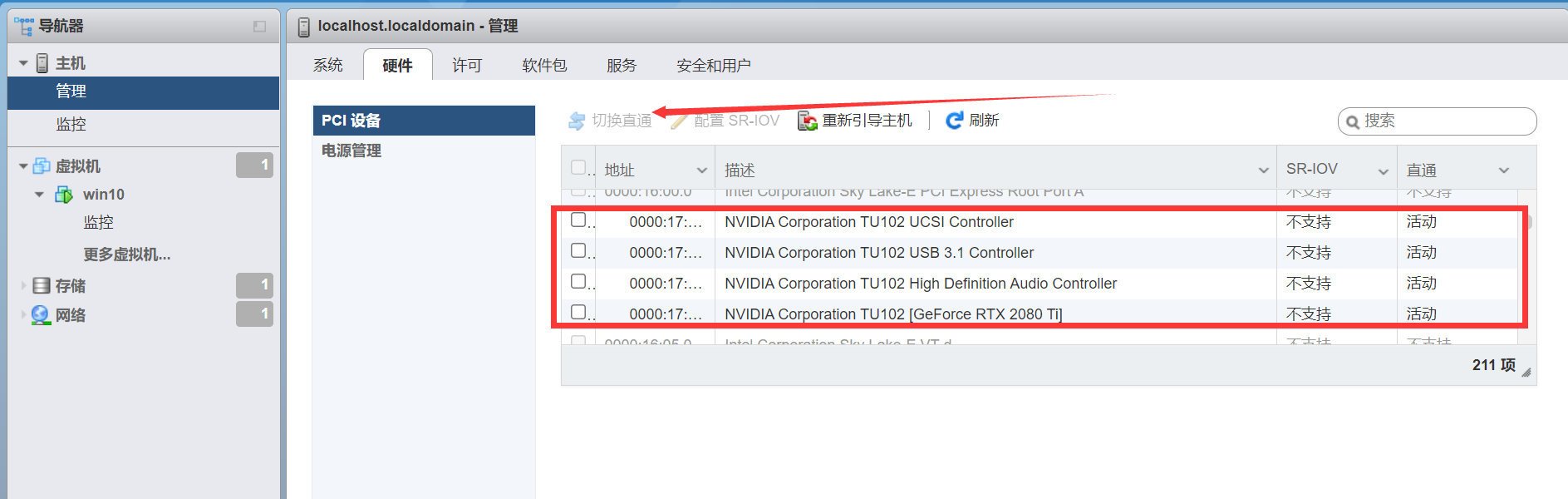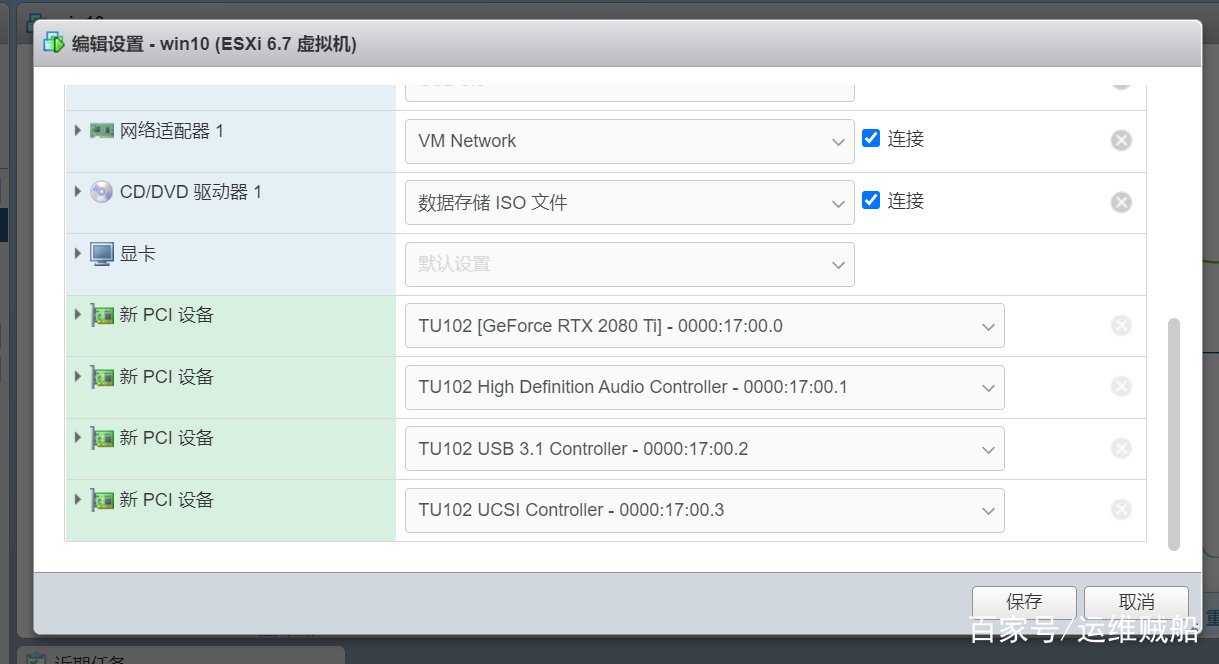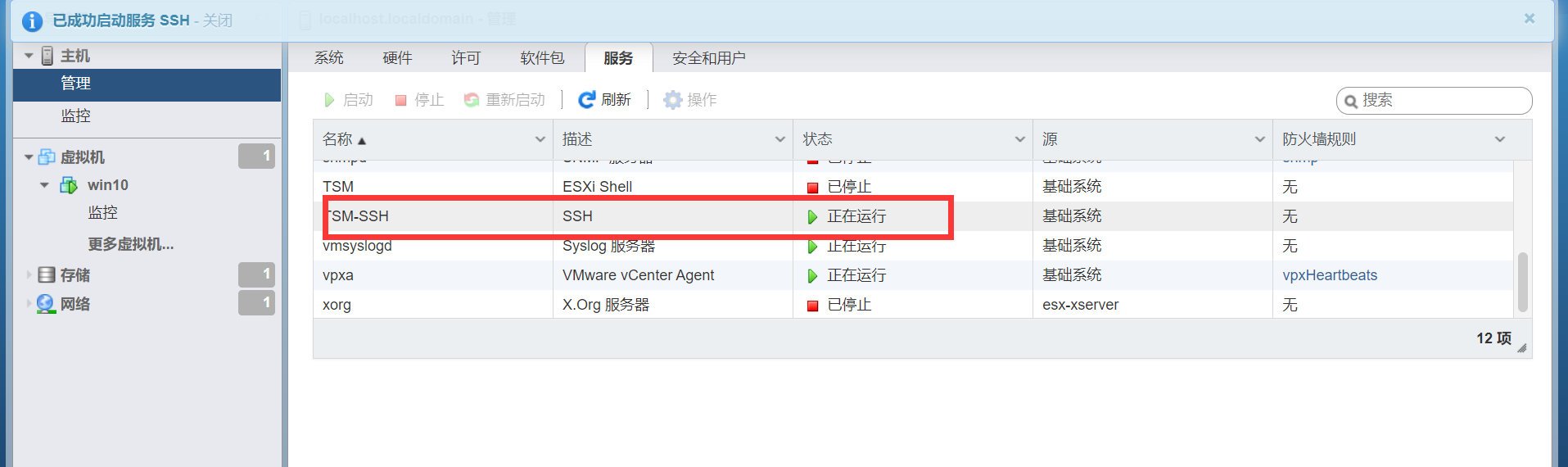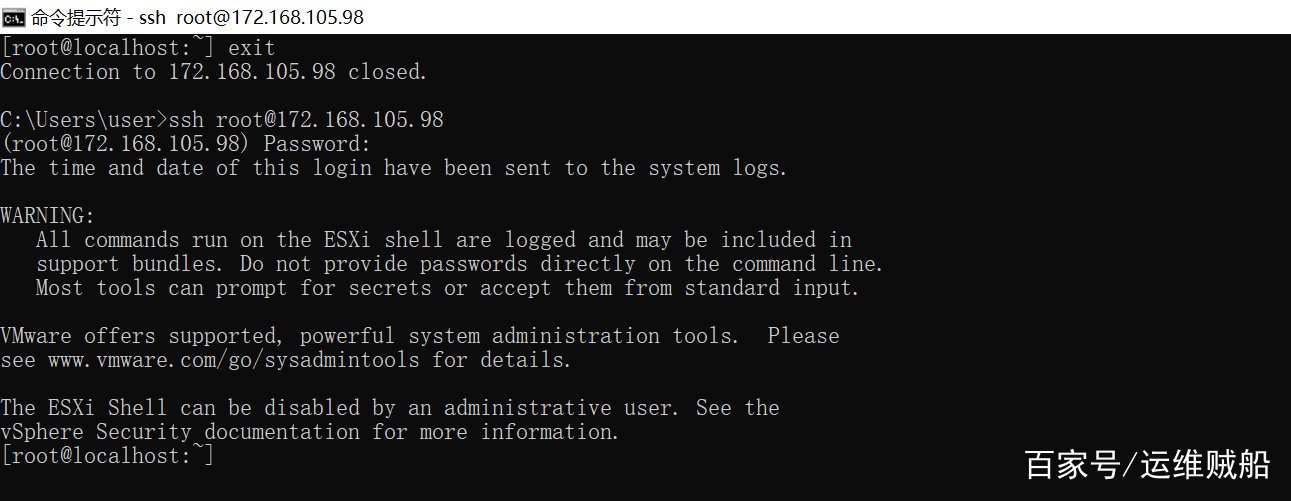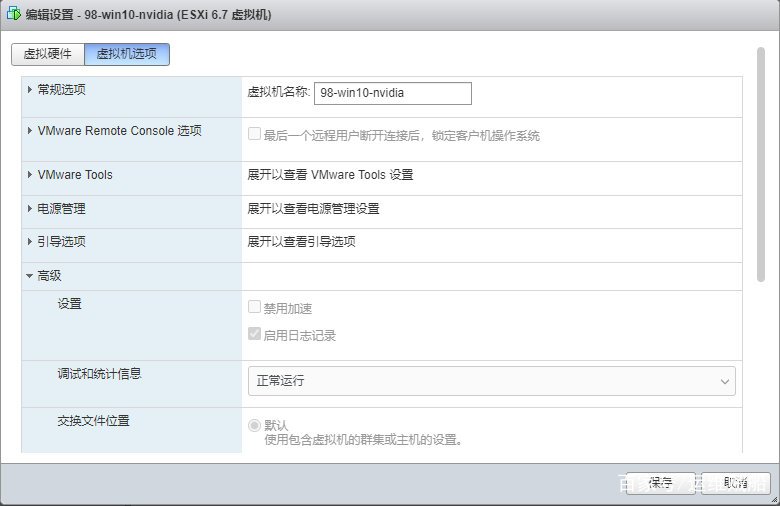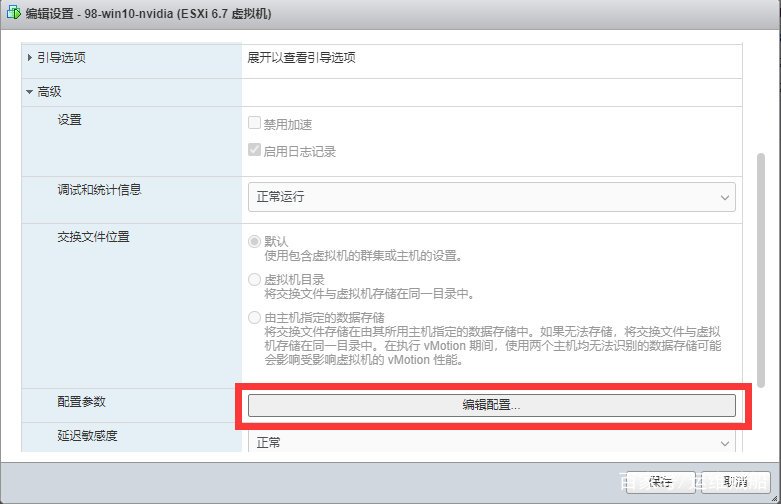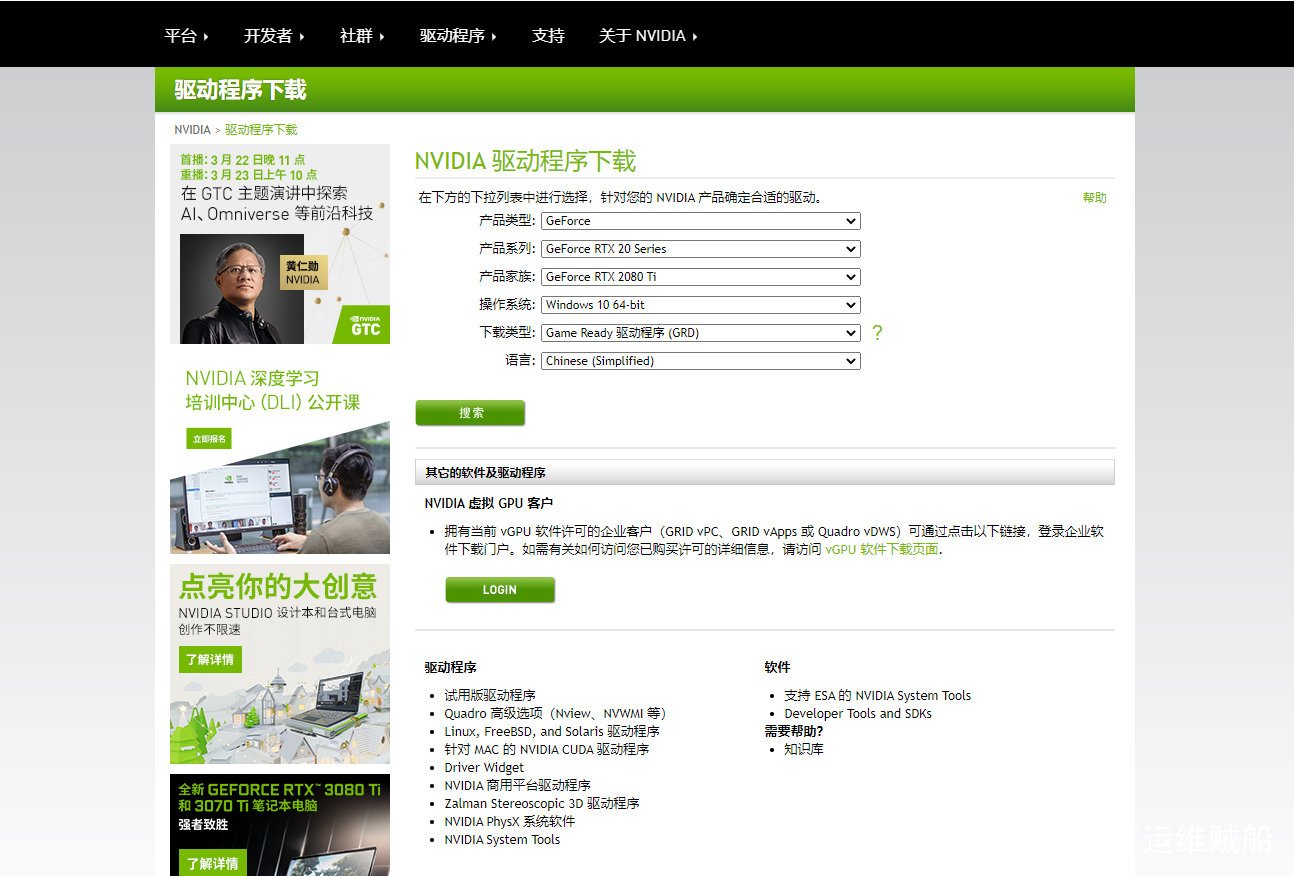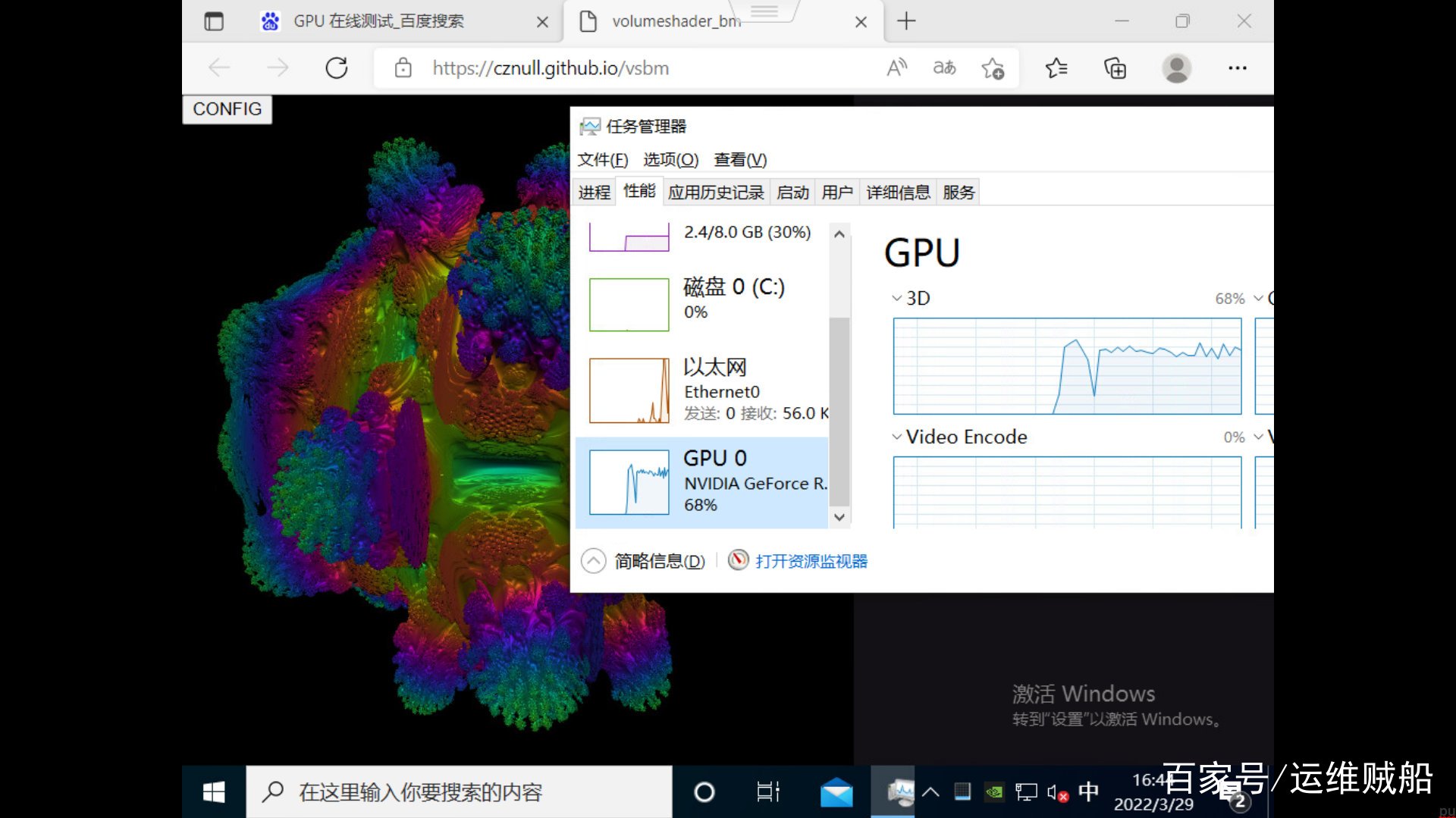转载自:https://www.loowp.com/7610.html
宝塔面板,简单高效的Linux服务器运维面板。宝塔Linux面板是提升运维效率的服务器管理软件,支持一键LAMP/LNMP/集群/监控/网站/FTP/数据库/JAVA等100多项服务器管理功能。宝塔面板自发布以来,因其功能强、易部署、易用性、安全性等方面,受到个人站长的欢迎,符合国人使用习惯,近几年迅速普及开来。

新版特性
宝塔Linux面板安装教程 -7.4.2正式版
bt.cn/bbs/thread-19376-1-1.html
面板管理常用命令:bt.cn/btcode.html
2020-07-14 v7.4.2
1、增加phpMyAdmin安全访问模块
2、调整面板自带PHP解释器的可靠性
3、修复因增加ols环境导致的一些问题
4、修复小程序扫码登录和绑定问题
5、修改sessionid为通用key
版本区别
宝塔免费版
近200个免费插件,常用有:网站管理、系统安全、系统监控、计划任务、文件管理、软件管理、一键部署等等。通过免费版就可以实现点击鼠标轻松建站的目的。比以前的命令行面板容易多了,对新手特别友好。
宝塔专业版
专业版提供了很多付费插件,包括宝塔系统加固、网站防篡改程序、网站监控报表、Apache防火墙、Nginx防火墙、宝塔负载均衡、MySQL主从复制、宝塔任务管理器、异常监控推送、微信小程序、宝塔数据同步工具等等插件,可以从安全、维护、性能等等多方面维护网站和服务器平稳运行。
宝塔企业版
企业版插件除了包含以上内容之外,额外还包括多用户管理、socks5代理服务器,另外有专属官方QQ群提供一对一服务,还有专属运维顾问提供快速响应服务,助力企业业务平稳运行。
安装要求
内存:512M以上,推荐768M以上(纯面板约占系统60M内存)
硬盘:100M以上可用硬盘空间(纯面板约占20M磁盘空间)
系统:CentOS 7.1+ (Ubuntu16.04+.、Debian9.0+),确保是干净的操作系统,没有安装过其它环境带的Apache/Nginx/php/MySQL(已有环境不可安装)
### NEW端口:2222
Linux面板7.4.2安装命令:
根据系统执行框内命令开始安装(大约2分钟完成面板安装)
安装脚本(默认装专业版,装企业版将 baotas.tech/ 后面加个ltd/)
宝塔解锁专业版及企业版,即宝塔开心版更新时间:2020年7月27日
Centos安装命令:
wget -O install.sh https://download.baotas.tech/install/install_6.0.sh && sh install.sh
试验性Centos/Ubuntu/Debian安装命令 独立运行环境(py3.7) 可能存在少量兼容性问题 不断优化中:
curl -sSO https://download.baotas.tech/install/install_panel.sh && bash install_panel.sh
Ubuntu/Deepin安装命令:
wget -O install.sh https://download.baotas.tech/install/install-ubuntu_6.0.sh && sudo bash install.sh
Debian安装命令:
wget -O install.sh https://download.baotas.tech/install/install-ubuntu_6.0.sh && bash install.sh
Fedora安装命令:
wget -O install.sh https://download.baotas.tech/install/install_6.0.sh && bash install.sh
旧版升级命令:
wget -O /home/update6.sh https://download.baotas.tech/install/update6.sh && bash /home/update6.sh
插件相关脚本
收费Nginx防火墙(面板先安装在执行脚本):
直接面板安装防火墙使用,不在出现不显示拦截问题,不需要在配合bt命令,完美开心!
收费Apache防火墙(面板先安装在执行脚本):
直接面板安装防火墙使用,不在出现不显示拦截问题,不需要在配合bt命令,完美开心!
# 宝塔开心版,面板错乱/IP不显示解决方法!
执行bt命令:20(记得清理浏览器以及面板缓存!)
加速是解决用户服务器太慢,如果你是国内小鸡,可以不使用,国外小鸡建议使用!
IP不显示是因为老版本升开心版,py版本升级导致出错,执行bt命令:45 即可解决!
bt命令:16 是恢复到免费版
bt命令:19 是升级开心版
bt命令:45 是已升级开心版,面板报错、IP不显示 修复版面板(全新安装开心版无此问题)!