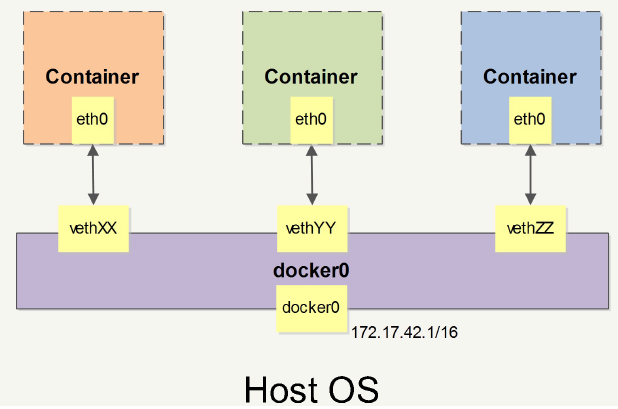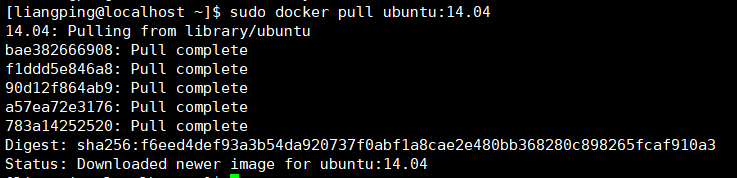简介:
对于手里有很多VPS或者服务器的人而言,有时为了查看状态,要挨个登陆查看,耗时耗力,而ServerStatus是一个能集中监控众多服务器的软件,这里的版本是经过逗比大佬修改的版本,支持一键安装。
项目地址:
Github:https://github.com/ToyoDAdoubi/ServerStatus-Toyo
Github:https://github.com/tenyue/ServerStatus
脚本:
- ServerStatus-Toyo版是一个酷炫高逼格的云探针、云监控、服务器云监控、多服务器探针~,该云监控(云探针)是ServerStatus( https://github.com/tenyue/ServerStatus )项目的优化/修改版。
目录介绍:
- clients 客户端文件
- server 服务端文件
- web 网站文件
安装教程:
执行下面的代码下载并运行脚本。
wget -N --no-check-certificate https://softs.loan/Bash/status.sh && chmod +x status.sh # 如果上面这个脚本无法下载,尝试使用备用下载: wget -N --no-check-certificate https://raw.githubusercontent.com/ToyoDAdoubi/doubi/master/status.sh && chmod +x status.sh
下载脚本后,根据需要安装客户端或者服务端:
# 显示客户端管理菜单 bash status.sh c # 显示服务端管理菜单 bash status.sh s
运行脚本后会出现脚本操作菜单,选择并输入1就会开始安装。
一开始会提示你输入 网站服务器的域名和端口,如果没有域名可以直接回车代表使用 本机IP:8888
视频安装演示:
简单步骤:
首先安装服务端,安装过程中会提示:
是否由脚本自动配置HTTP服务(服务端的在线监控网站)[Y/n] # 如果你不懂,那就直接回车,如果你想用其他的HTTP服务自己配置,那么请输入 n 并回车。 # 注意,当你曾经安装过 服务端,同时没有卸载Caddy(HTTP服务),那么重新安装服务端的时候,请输入 n 并回车。
然后 添加或修改 初始示例的节点配置,注意用户名每个节点配置都不能重复,其他的参数都无所谓了。
然后安装客户端,根据提示填写 服务端的IP 和前面添加/修改 对应的 节点用户名和密码(用于和服务端验证),然后启动就好了,有问题请贴出 详细步骤+日志(如果有)联系我。
使用说明:
进入下载脚本的目录并运行脚本:
# 客户端管理菜单 ./status.sh c # 服务端管理菜单 ./status.sh s
然后选择你要执行的选项即可。
ServerStatus 一键安装管理脚本 [vx.x.x] -- Toyo | doub.io/shell-jc3 -- 0. 升级脚本 ———————————— 1. 安装 服务端 2. 卸载 服务端 ———————————— 3. 启动 服务端 4. 停止 服务端 5. 重启 服务端 ———————————— 6. 设置 服务端配置 7. 查看 服务端信息 8. 查看 服务端日志 ———————————— 9. 切换为 客户端菜单 当前状态: 服务端 已安装 并 已启动 请输入数字 [0-9]:
其他操作
客户端:
启动:service status-client start
停止:service status-client stop
重启:service status-client restart
查看状态:service status-client status
服务端:
启动:service status-server start
停止:service status-server stop
重启:service status-server restart
查看状态:service status-server status
Caddy(HTTP服务):
启动:service caddy start
停止:service caddy stop
重启:service caddy restart
查看状态:service caddy status
Caddy配置文件:/usr/local/caddy/caddy
默认脚本只能一开始安装的时候设置配置文件,更多的Caddy使用方法,可以参考这些教程:https://doub.io/search/caddy
——————————————————————————————————————
安装目录:/usr/local/ServerStatus
网页文件:/usr/local/ServerStatus/web
配置文件:/usr/local/ServerStatus/server/config.json
客户端查看日志:tail -f tmp/serverstatus_client.log
服务端查看日志:tail -f /tmp/serverstatus_server.log
其他说明
网络实时流量单位为:G=GB/s,M=MB/s,K=KB/s
服务器总流量单位为:T=TB,G=GB,M=MB,K=KB
CentOS7系统 负载显示异常的问题
CentOS7系统 默认可能没有安装 netstat 依赖,所以会造成IP检测(负载)出错,手动安装即可: yum install net-tools -y