方法一、docker pull mysql
查找Docker Hub上的mysql镜像
runoob@runoob:/mysql$ docker search mysql NAME DESCRIPTION STARS OFFICIAL AUTOMATED mysql MySQL is a widely used, open-source relati... 2529 [OK] mysql/mysql-server Optimized MySQL Server Docker images. Crea... 161 [OK] centurylink/mysql Image containing mysql. Optimized to be li... 45 [OK] sameersbn/mysql 36 [OK] google/mysql MySQL server for Google Compute Engine 16 [OK] appcontainers/mysql Centos/Debian Based Customizable MySQL Con... 8 [OK] marvambass/mysql MySQL Server based on Ubuntu 14.04 6 [OK] drupaldocker/mysql MySQL for Drupal 2 [OK] azukiapp/mysql Docker image to run MySQL by Azuki - http:... 2 [OK] ...
这里我们拉取官方的镜像,标签为5.6
runoob@runoob:~/mysql$ docker pull mysql:5.6
等待下载完成后,我们就可以在本地镜像列表里查到REPOSITORY为mysql,标签为5.6的镜像。
runoob@runoob:~/mysql$ docker images |grep mysql mysql 5.6 2c0964ec182a 3 weeks ago 329 MB
方法二、通过 Dockerfile构建
创建Dockerfile
首先,创建目录mysql,用于存放后面的相关东西。
runoob@runoob:~$ mkdir -p ~/mysql/data ~/mysql/logs ~/mysql/conf
data目录将映射为mysql容器配置的数据文件存放路径
logs目录将映射为mysql容器的日志目录
conf目录里的配置文件将映射为mysql容器的配置文件
进入创建的mysql目录,创建Dockerfile
FROM debian:jessie # add our user and group first to make sure their IDs get assigned consistently, regardless of whatever dependencies get added RUN groupadd -r mysql && useradd -r -g mysql mysql # add gosu for easy step-down from root ENV GOSU_VERSION 1.7 RUN set -x \ && apt-get update && apt-get install -y --no-install-recommends ca-certificates wget && rm -rf /var/lib/apt/lists/* \ && wget -O /usr/local/bin/gosu "https://github.com/tianon/gosu/releases/download/$GOSU_VERSION/gosu-$(dpkg --print-architecture)" \ && wget -O /usr/local/bin/gosu.asc "https://github.com/tianon/gosu/releases/download/$GOSU_VERSION/gosu-$(dpkg --print-architecture).asc" \ && export GNUPGHOME="$(mktemp -d)" \ && gpg --keyserver ha.pool.sks-keyservers.net --recv-keys B42F6819007F00F88E364FD4036A9C25BF357DD4 \ && gpg --batch --verify /usr/local/bin/gosu.asc /usr/local/bin/gosu \ && rm -r "$GNUPGHOME" /usr/local/bin/gosu.asc \ && chmod +x /usr/local/bin/gosu \ && gosu nobody true \ && apt-get purge -y --auto-remove ca-certificates wget RUN mkdir /docker-entrypoint-initdb.d # FATAL ERROR: please install the following Perl modules before executing /usr/local/mysql/scripts/mysql_install_db: # File::Basename # File::Copy # Sys::Hostname # Data::Dumper RUN apt-get update && apt-get install -y perl pwgen --no-install-recommends && rm -rf /var/lib/apt/lists/* # gpg: key 5072E1F5: public key "MySQL Release Engineering <mysql-build@oss.oracle.com>" imported RUN apt-key adv --keyserver ha.pool.sks-keyservers.net --recv-keys A4A9406876FCBD3C456770C88C718D3B5072E1F5 ENV MYSQL_MAJOR 5.6 ENV MYSQL_VERSION 5.6.31-1debian8 RUN echo "deb http://repo.mysql.com/apt/debian/ jessie mysql-${MYSQL_MAJOR}" > /etc/apt/sources.list.d/mysql.list # the "/var/lib/mysql" stuff here is because the mysql-server postinst doesn't have an explicit way to disable the mysql_install_db codepath besides having a database already "configured" (ie, stuff in /var/lib/mysql/mysql) # also, we set debconf keys to make APT a little quieter RUN { \ echo mysql-community-server mysql-community-server/data-dir select ''; \ echo mysql-community-server mysql-community-server/root-pass password ''; \ echo mysql-community-server mysql-community-server/re-root-pass password ''; \ echo mysql-community-server mysql-community-server/remove-test-db select false; \ } | debconf-set-selections \ && apt-get update && apt-get install -y mysql-server="${MYSQL_VERSION}" && rm -rf /var/lib/apt/lists/* \ && rm -rf /var/lib/mysql && mkdir -p /var/lib/mysql /var/run/mysqld \ && chown -R mysql:mysql /var/lib/mysql /var/run/mysqld \ # ensure that /var/run/mysqld (used for socket and lock files) is writable regardless of the UID our mysqld instance ends up having at runtime && chmod 777 /var/run/mysqld # comment out a few problematic configuration values # don't reverse lookup hostnames, they are usually another container RUN sed -Ei 's/^(bind-address|log)/#&/' /etc/mysql/my.cnf \ && echo 'skip-host-cache\nskip-name-resolve' | awk '{ print } $1 == "[mysqld]" && c == 0 { c = 1; system("cat") }' /etc/mysql/my.cnf > /tmp/my.cnf \ && mv /tmp/my.cnf /etc/mysql/my.cnf VOLUME /var/lib/mysql COPY docker-entrypoint.sh /usr/local/bin/ RUN ln -s usr/local/bin/docker-entrypoint.sh /entrypoint.sh # backwards compat ENTRYPOINT ["docker-entrypoint.sh"] EXPOSE 3306 CMD ["mysqld"]
通过Dockerfile创建一个镜像,替换成你自己的名字
runoob@runoob:~/mysql$ docker build -t mysql .
创建完成后,我们可以在本地的镜像列表里查找到刚刚创建的镜像
runoob@runoob:~/mysql$ docker images |grep mysql mysql 5.6 2c0964ec182a 3 weeks ago 329 MB
使用mysql镜像
运行容器
runoob@runoob:~/mysql$ docker run -p 3306:3306 --name mymysql -v $PWD/conf:/etc/mysql/conf.d -v $PWD/logs:/logs -v $PWD/data:/var/lib/mysql -e MYSQL_ROOT_PASSWORD=123456 -d mysql:5.6 21cb89213c93d805c5bacf1028a0da7b5c5852761ba81327e6b99bb3ea89930e runoob@runoob:~/mysql$
命令说明:
- -p 3306:3306:将容器的 3306 端口映射到主机的 3306 端口。
- -v -v $PWD/conf:/etc/mysql/conf.d:将主机当前目录下的 conf/my.cnf 挂载到容器的 /etc/mysql/my.cnf。
- -v $PWD/logs:/logs:将主机当前目录下的 logs 目录挂载到容器的 /logs。
- -v $PWD/data:/var/lib/mysql :将主机当前目录下的data目录挂载到容器的 /var/lib/mysql 。
- -e MYSQL_ROOT_PASSWORD=123456:初始化 root 用户的密码。
查看容器启动情况
runoob@runoob:~/mysql$ docker ps CONTAINER ID IMAGE COMMAND ... PORTS NAMES 21cb89213c93 mysql:5.6 "docker-entrypoint.sh" ... 0.0.0.0:3306->3306/tcp mymysql

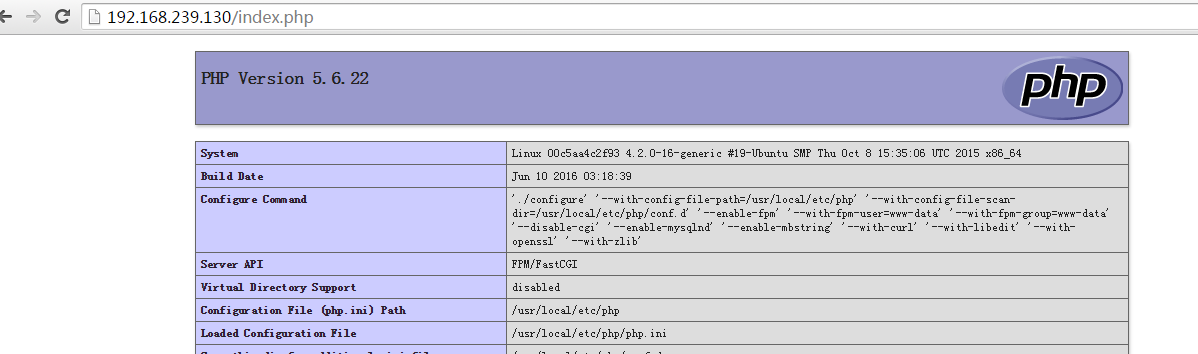
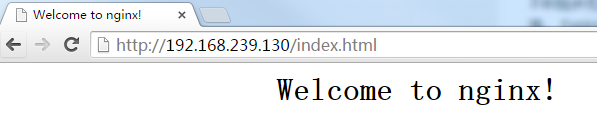
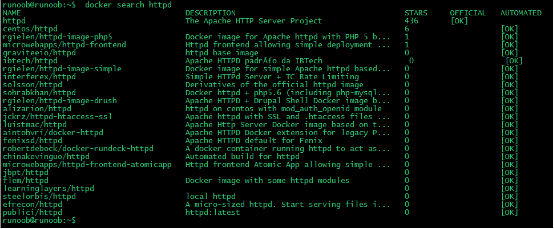
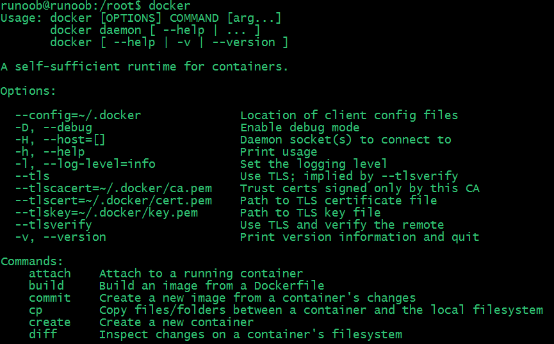
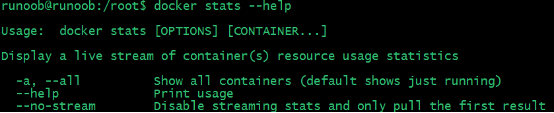

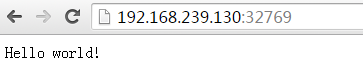




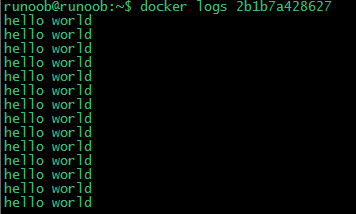
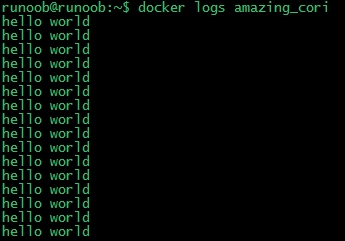


 )。
)。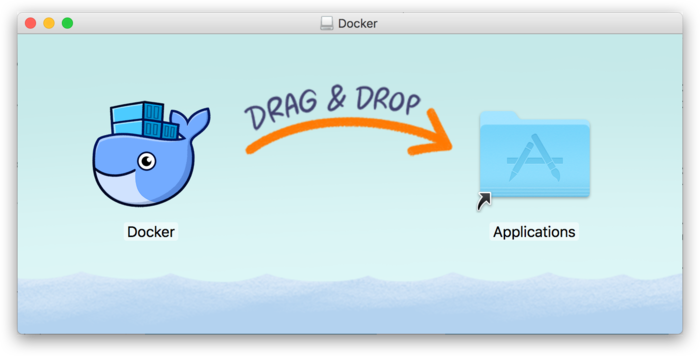
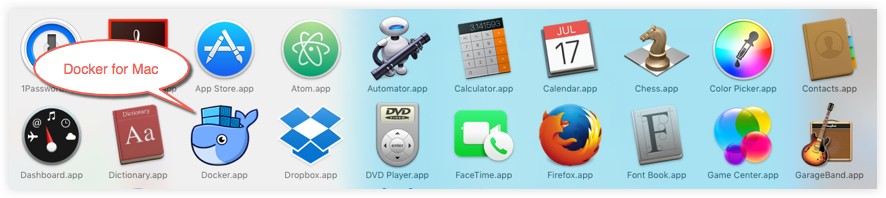

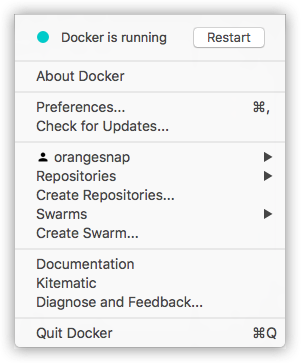
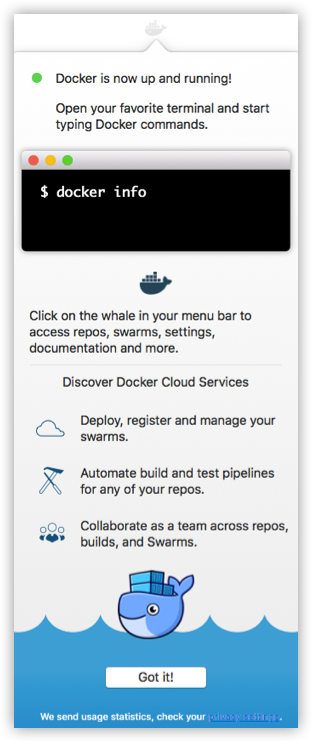
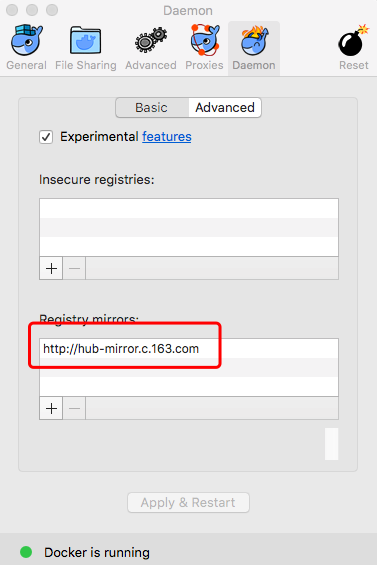

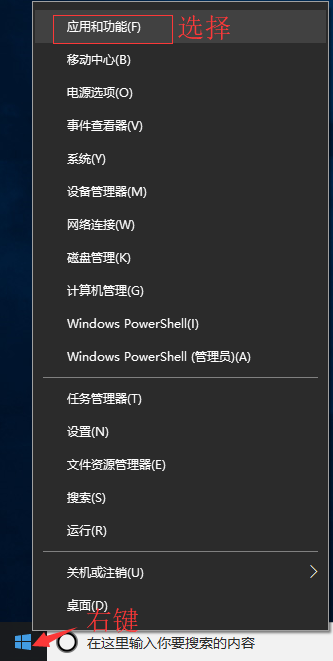
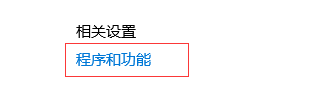
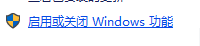
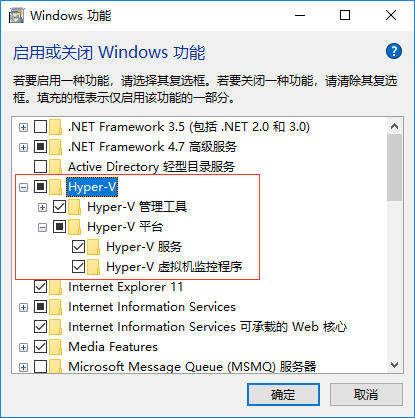
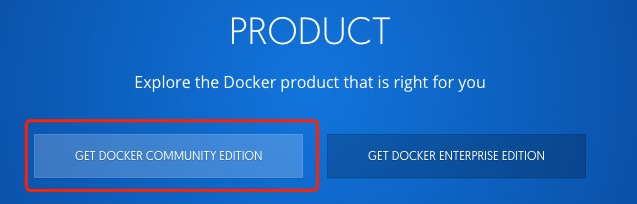
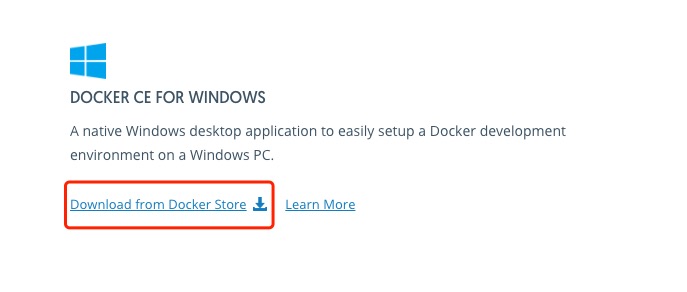

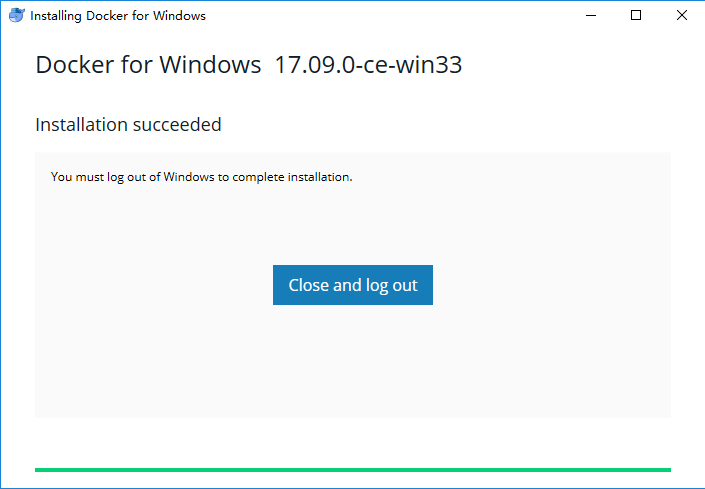
 ,这表示 Docker 正在运行。
,这表示 Docker 正在运行。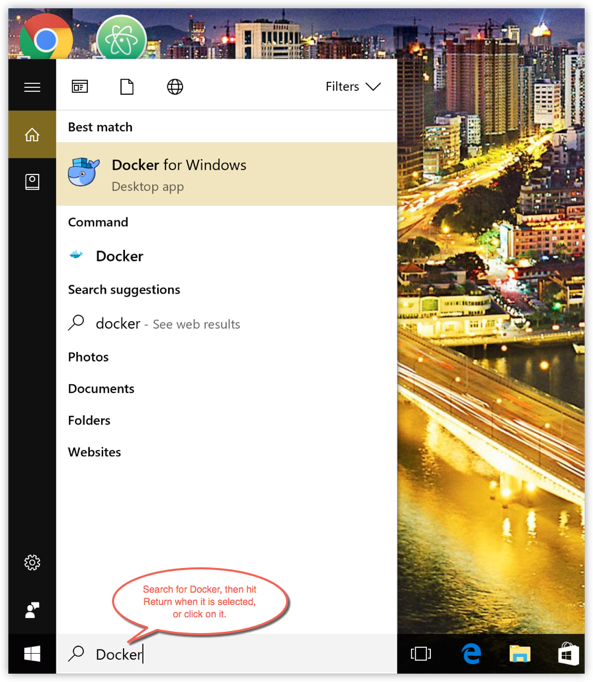

Docker 配置 nginx、php-fpm、mysql
运行环境
创建目录
启动 php-fpm
解释执行 php 需要 php-fpm,先让它运行起来:
–name sui-php 是容器的名字。
/Users/sui/www 是本地 php 文件的存储目录,/var/www/html 是容器内 php 文件的存储目录,ro 表示只读。
编辑 nginx 配置文件
配置文件位置:/Users/sui/docker/nginx/conf.d/default.conf。
说明:
启动 nginx:
测试结果
在 /Users/sui/www 下放两个文件:index.html index.php
mysql 和 phpmyadmin
mysql 服务器
进入mysql客户端:
注意:我本地 3306 端口有 mysql, 所以这里用3307端口。
phpmyadmin
大功告成: