1、如果忘记远程登陆密码,可通过console登录修改,参考命令如下:
local-user admin
password simple admin
quit
2、如果所有密码都忘记了,可通过重启,按下“ctrl+b”进入bootrom,选择跳过console密码选项进入设备后修改。
3、如果没有跳过console密码的选项,则选择跳过当前配置启动,将startup.cfg这个文件导出,用TXT方式打开后,将密码部分删除,保存,导入设备重启后再登陆看看。

我家资料站
1、如果忘记远程登陆密码,可通过console登录修改,参考命令如下:
local-user admin
password simple admin
quit
2、如果所有密码都忘记了,可通过重启,按下“ctrl+b”进入bootrom,选择跳过console密码选项进入设备后修改。
3、如果没有跳过console密码的选项,则选择跳过当前配置启动,将startup.cfg这个文件导出,用TXT方式打开后,将密码部分删除,保存,导入设备重启后再登陆看看。
1、按住“Shift+F10”,呼出“cmd”命令符,
2、输入:regedit,打开注册表,
定位到注册表位置:
HKEY_LOCAL_MACHINE\SYSTEM\Setup
3、创建一个名为“LabConfig”的项,在“LabConfig”下创建两个“DWORD 32值”:
键为“BypassTPMCheck”,值为“00000001”
键为“BypassSecureBootCheck”,值为“00000001”
4、输入:exit,退出。
PS:安装盘至少52G,安装前先分好硬盘容量大小。
led屏幕在生活中,随处可见,显示屏、广播屏等等,但是led尺寸怎么计算的,你知道吗?今天我们一起了解一下led屏幕尺寸的计算方法。

1、各单元板常见型号及尺寸
LED屏普遍是用单元板做的。LED单元板常见型号及尺寸(mm)对应如下:
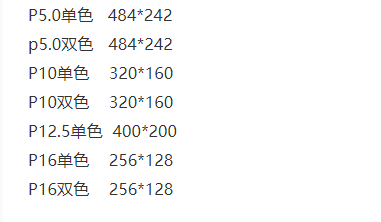
不同的牌子可能会存稍微的差异。
2、那么它是如何计算出来的呢?
这里面就以p10与p16来举例,因为他们最常见。
PH16单个单元板尺寸
以P16型号,一般模组的led点间距长有16点,宽有8点,而p16的点间距为10mm。所以计算:
长度=16点×1.6㎝=25.6㎝
高度=8点×1.6㎝=12.8㎝
PH10单个单元板尺寸
以P10型号,一般模组的led点间距长有32点,宽有16点,而p10的点间距为10mm,所以计算:
长度=32点×1.0㎝=32㎝
高度=16点×1.0㎝=16㎝;
和上面的数据是一样的,一般的是不用计算这些,只需要记着上面的图片内容就行。
上了解了上面的一些基本数据后,我们可以通过一个实例来看下。
例:
如果你需要一个室内全彩屏长宽分别为4m、3m的led屏幕,用P10的屏,如何计算出它的实际长和高尺寸?
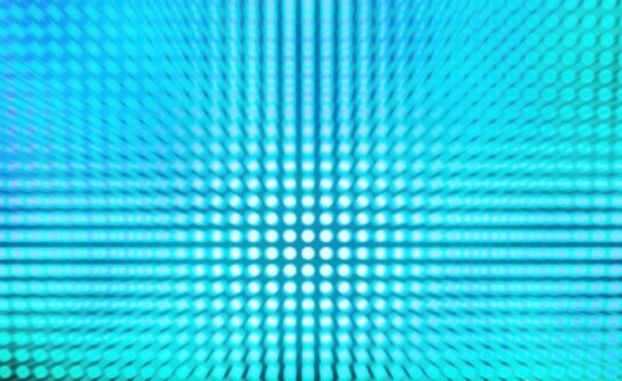
可能有些朋友不理解这个问题是什么意思,既然已经有长和宽了,为什么还要计算呢?因为led大屏是由多个单元板组成,所以要计算出长4m、宽2m的大屏需要使用多少块单元板。
1、首先计算长、高需要多少单元板(用整屏的长除以单元板的长,取整数)
长:
我们从上面了解到p10的基本数据,其模组数量计算为:
长:4m/0.32m=12.5个≈13个。
宽:3m/0.16m=18.7个≈19个
因为模组最小单位为1,所以要取整。

2、实际长和高尺寸(用需要的单元板数量乘以单个单元板尺寸)
长:13*0.32=4.16m,
宽:19*0.16=3.04m
3.实际LED屏幕面积:
所以,led长度为4.16*3.04m。


走在大街上,我以看到银行、商铺门头上的长方形led显示屏在播放广告字幕,我们通常简称为门头LED屏、LED条屏或LED走字屏。那么门头LED显示屏规格是多少?如何确定屏幕尺寸?其实跟室内的差不多。

举例:
一商铺定制一块P10单色LED显示屏(320*160),打算做长宽为3.5米×0.8米的走字屏。如何计算门头LED显示屏实际尺寸?

1、首先计算长、高需要多少单元板(用整屏的长除以单元板的长,取整数)
长:3.5m÷0.32=10.9375≈11
高:1m÷0.16=5≈5
2、实际长和高尺寸(用需要的单元板数量乘以单个单元板尺寸)
长:11×0.32=3.52m
高:5×0.16m=0.96m
3.实际LED屏幕面积:
3.52m×0.96m=3.3792㎡
需要补充的是:
门头LED显示屏还有边框尺寸的,由于边框型材有很多种规格,
常用的边框厚度为9公分。宽度加3.5cm(一边);也有宽度加4.5cm(一边)
假设这里我们用的边框为3.5cm一边,那么门头LED显示屏长、宽如下:
整屏长:3.52m+0.035*2=3.59m
整屏高:0.96+0.035*2=1.03m
因此实际整屏面积:3.59m×1.03=3.6977㎡。
转载自:https://www.loowp.com/7610.html
宝塔面板,简单高效的Linux服务器运维面板。宝塔Linux面板是提升运维效率的服务器管理软件,支持一键LAMP/LNMP/集群/监控/网站/FTP/数据库/JAVA等100多项服务器管理功能。宝塔面板自发布以来,因其功能强、易部署、易用性、安全性等方面,受到个人站长的欢迎,符合国人使用习惯,近几年迅速普及开来。

新版特性
宝塔Linux面板安装教程 -7.4.2正式版
bt.cn/bbs/thread-19376-1-1.html
面板管理常用命令:bt.cn/btcode.html
2020-07-14 v7.4.2
1、增加phpMyAdmin安全访问模块
2、调整面板自带PHP解释器的可靠性
3、修复因增加ols环境导致的一些问题
4、修复小程序扫码登录和绑定问题
5、修改sessionid为通用key
版本区别
宝塔免费版
近200个免费插件,常用有:网站管理、系统安全、系统监控、计划任务、文件管理、软件管理、一键部署等等。通过免费版就可以实现点击鼠标轻松建站的目的。比以前的命令行面板容易多了,对新手特别友好。
宝塔专业版
专业版提供了很多付费插件,包括宝塔系统加固、网站防篡改程序、网站监控报表、Apache防火墙、Nginx防火墙、宝塔负载均衡、MySQL主从复制、宝塔任务管理器、异常监控推送、微信小程序、宝塔数据同步工具等等插件,可以从安全、维护、性能等等多方面维护网站和服务器平稳运行。
宝塔企业版
企业版插件除了包含以上内容之外,额外还包括多用户管理、socks5代理服务器,另外有专属官方QQ群提供一对一服务,还有专属运维顾问提供快速响应服务,助力企业业务平稳运行。
安装要求
内存:512M以上,推荐768M以上(纯面板约占系统60M内存)
硬盘:100M以上可用硬盘空间(纯面板约占20M磁盘空间)
系统:CentOS 7.1+ (Ubuntu16.04+.、Debian9.0+),确保是干净的操作系统,没有安装过其它环境带的Apache/Nginx/php/MySQL(已有环境不可安装)
### NEW端口:2222
Linux面板7.4.2安装命令:
根据系统执行框内命令开始安装(大约2分钟完成面板安装)
安装脚本(默认装专业版,装企业版将 baotas.tech/ 后面加个ltd/)
宝塔解锁专业版及企业版,即宝塔开心版更新时间:2020年7月27日
Centos安装命令:
wget -O install.sh https://download.baotas.tech/install/install_6.0.sh && sh install.sh
试验性Centos/Ubuntu/Debian安装命令 独立运行环境(py3.7) 可能存在少量兼容性问题 不断优化中:
curl -sSO https://download.baotas.tech/install/install_panel.sh && bash install_panel.sh
Ubuntu/Deepin安装命令:
wget -O install.sh https://download.baotas.tech/install/install-ubuntu_6.0.sh && sudo bash install.sh
Debian安装命令:
wget -O install.sh https://download.baotas.tech/install/install-ubuntu_6.0.sh && bash install.sh
Fedora安装命令:
wget -O install.sh https://download.baotas.tech/install/install_6.0.sh && bash install.sh
旧版升级命令:
wget -O /home/update6.sh https://download.baotas.tech/install/update6.sh && bash /home/update6.sh
插件相关脚本
收费Nginx防火墙(面板先安装在执行脚本):
直接面板安装防火墙使用,不在出现不显示拦截问题,不需要在配合bt命令,完美开心!
收费Apache防火墙(面板先安装在执行脚本):
直接面板安装防火墙使用,不在出现不显示拦截问题,不需要在配合bt命令,完美开心!
# 宝塔开心版,面板错乱/IP不显示解决方法!
执行bt命令:20(记得清理浏览器以及面板缓存!)
加速是解决用户服务器太慢,如果你是国内小鸡,可以不使用,国外小鸡建议使用!
IP不显示是因为老版本升开心版,py版本升级导致出错,执行bt命令:45 即可解决!
bt命令:16 是恢复到免费版
bt命令:19 是升级开心版
bt命令:45 是已升级开心版,面板报错、IP不显示 修复版面板(全新安装开心版无此问题)!
1. 启动
2. 进入登录界面
3. 连续按键5次 shift 键,等待出现 粘滞键 提示
4. 关机
5. 进行重新启动,等待显示器出现系统 logo 时对计算机进行断电/强制关机
6. 再次启动
7. 查看显示器是否出现 正常启动windows / 启动修复 选项
8. 出现 选择启动修复
9. 未出现 重复 5 操作
10. 弹出还原窗口 点击 取消
11. 系统 提示尝试修复 此过程大约十分钟
12. 弹出 启动修复 窗口 点击 查看问题详细信息
13. 下拉到最底部 点击X:\windows\svstem32\zh-CN\erofflps.txt 此超链接
14. 弹出 erofflps.txt 一次点击顺序 点击\文件\打开\此计算机\本地磁盘(D)\windows\System32
15. 在窗口中下方 文件类型 选择 所有文件
16. 选中 System32 文件夹中任意文件 按键 t 下拉找到 sethc 文件(此文件UI与”滞纳键“UI一致)
17. 选中 setch 按键 F2 进行重命名(随便命名)
18. 选中 System32 文件夹中任意文件 按键 c 下拉找到 cmd 文件
19. 选中 cmd 文件鼠标右键进行复制
20. 点击窗口空白处 鼠标右键进行粘贴
21. 选中粘贴的 cmd-副本 文件按键 F2 重命名setch
22. 关闭所有窗口将进行 重启
23. 显示器进入账户登录窗口时进行 3 操作 直至出现 cmd 窗口
24. 现在有两种选择 1.对当前登录账户进行密码修改 2.新建账户,并将账户加入管理组获取系统管理员权限
25. 选项 1 操作:
26. 在 cmd 窗口中 输入 net user ”当前账户名称“ ”将要修改的密码“
27. 按键回车执行命令,用修改密码进行登录即可
28. 选项 2 操作:
29. 在 cmd 窗口中 输入 net user ”将要创建的账户名“ ”密码“(不设置密码的话直接在账户名后 空格+””)
30. 按键回车执行命令
31. 在 cmd 窗口中 输入 net localgroup administrators”新创建的账户名” /add
32. 按键回车执行命令
33. 关闭 cmd 窗口
34. 重启
35. 进入登录窗口即可看到 新创建的登录账户
36. 输入密码登录即可
Portainer介绍:
Portainer是Docker的图形化管理工具,提供状态显示面板、应用模板快速部署、容器镜像网络数据卷的基本操作(包括上传下载镜像,创建容器等操作)、事件日志显示、容器控制台操作、Swarm集群和服务等集中管理和操作、登录用户管理和控制等功能。功能十分全面,基本能满足中小型单位对容器管理的全部需求。
界面截图:
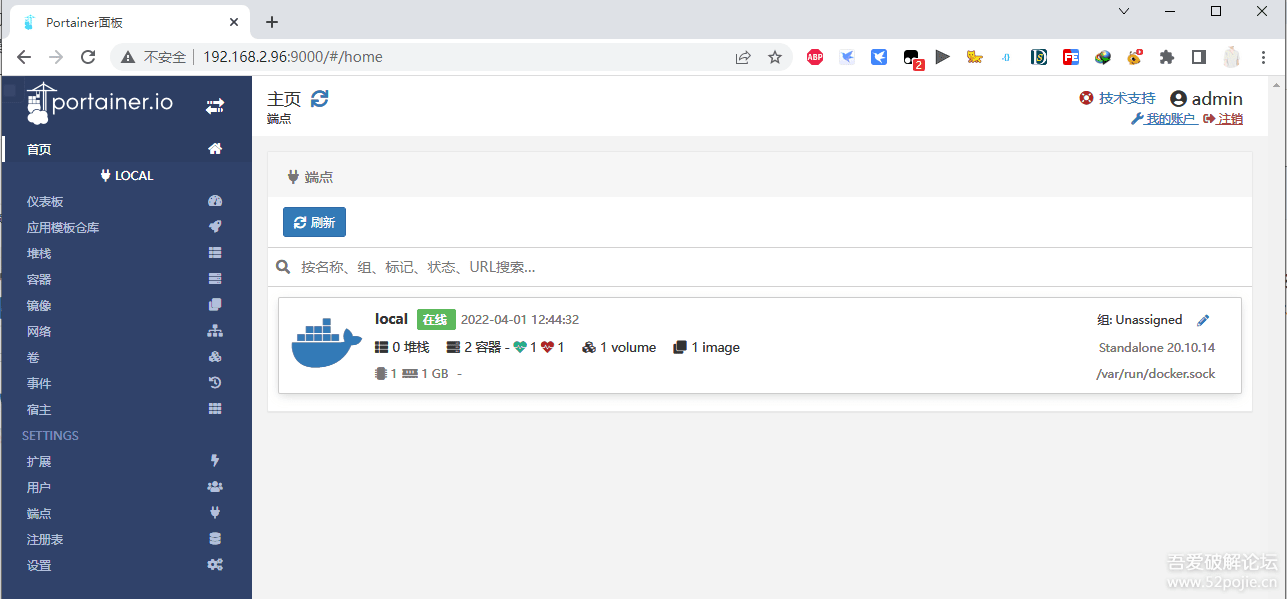
在Linux安装Docker
如果已经安装了Docker环境直接跳过本步骤
复制代码 隐藏代码
#CentOS 6
rpm -iUvh http://dl.fedoraproject.org/pub/epel/6/x86_64/epel-release-6-8.noarch.rpm
yum update -y
yum -y install docker-io
service docker start
chkconfig docker on
#CentOS 7、Debian、Ubuntu
curl -sSL https://get.docker.com/ | sh
systemctl start docker
systemctl enable docker.service
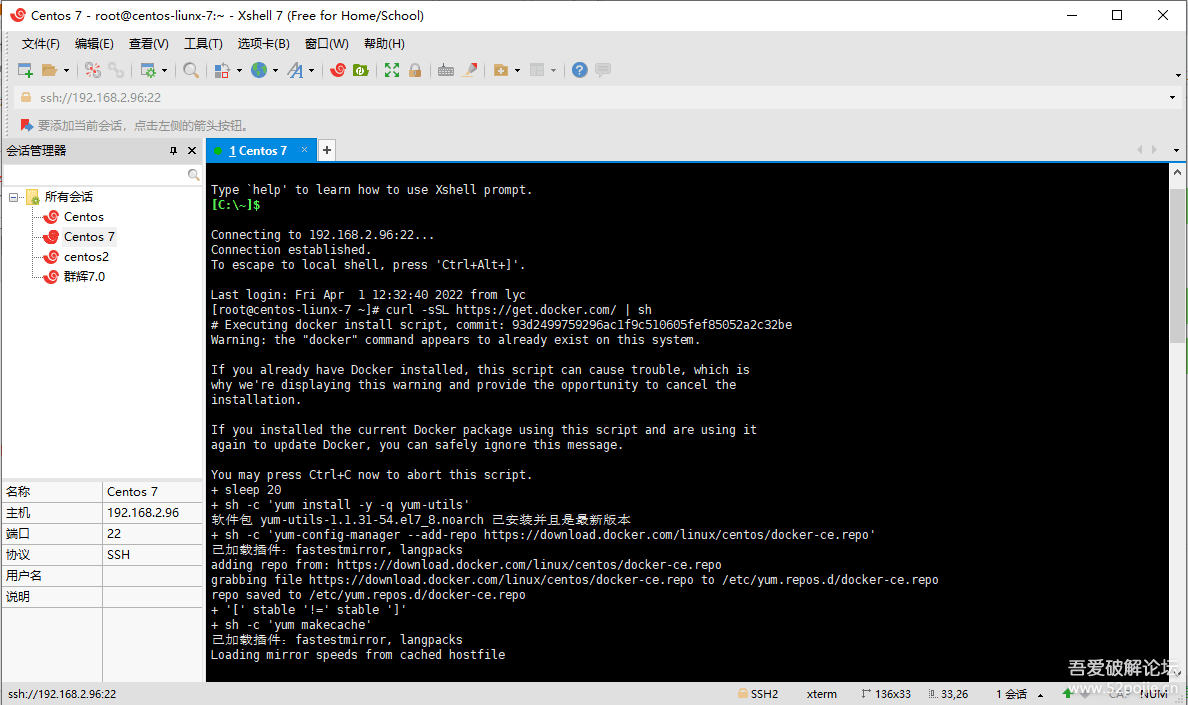
Portainer汉化
1.下载汉化文件,解压public文件夹
汉化文件下载地址:public
2.用WinSCP或者MobaXterm之类的工具把 public 文件夹传输至Linux系统的根目录

3.输入以下命令进行安装:
复制代码 隐藏代码
docker volume create portainer_data
docker run -d -p 9000:9000 -v /var/run/docker.sock:/var/run/docker.sock -v portainer_data:/data -v /public:/public portainer/portainer:latest
4.在电脑浏览器的地址栏输入Linux的IP地址,加上Portainer的Docker的端口 9000 即可访问(比如:http://192.168.1.100:9000)
如果遇到错误或者汉化不成功,请停止或者删除Portainer容器,重新覆盖public中的文件,再执行一次RUN命令
附上本人常用的软件:MobaXterm_CHS
ping是个使用频率极高的实用程序,主要用于确定网络的连通性。这对确定网络是否正确连接,以及网络连接的状况十分有用。简单的说,ping就是一个测试程序,如果ping运行正确,大体上就可以排除网络访问层、网卡、Modem的输入输出线路、电缆和路由器等存在的故障,从而缩小问题的范围。
1、ping命令的基本应用
一般情况下,用户可以通过使用一系列ping命令来查找问题出在什么地方,或检验网络运行的情况。下面就给出一个典型的检测次序及对应的可能故障:
 windows 7系统下ping 百度网址案例
windows 7系统下ping 百度网址案例
注:后面的 时间=25ms 是响应时间,这个时间越小,说明你连接这个地址速度越快。
① ping 127.0.0.1
如果测试成功,表明网卡、TCP/IP协议的安装、IP地址、子网掩码的设置正常。如果测试不成功,就表示TCP/IP的安装或设置存在有问题。
② ping 本机IP地址
如果测试不成功,则表示本地配置或安装存在问题,应当对网络设备和通讯介质进行测试、检查并排除。
③ ping局域网内其他IP
如果测试成功,表明本地网络中的网卡和载体运行正确。但如果收到0个回送应答,那么表示子网掩码不正确或网卡配置错误或电缆系统有问题。
④ ping 网关IP
这个命令如果应答正确,表示局域网中的网关路由器正在运行并能够做出应答。
⑤ ping 远程IP
如果收到正确应答,表示成功的使用了缺省网关。对于拨号上网用户则表示能够成功的访问Internet(但不排除ISP的DNS会有问题)。
在DOS窗口中,输入ping /?(注意,ping后面有一个空格,不可省略),或者直接输入ping加一个空格。敲击回车键,会显示出ping命令的帮助说明。
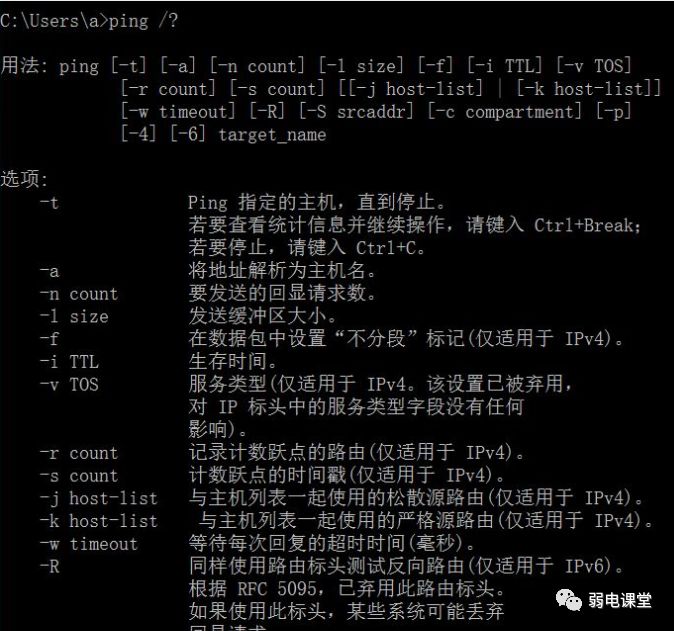
ping命令参数
3、实例:测试目标并进行名字解析。
C:>ping –a 目标IP地址
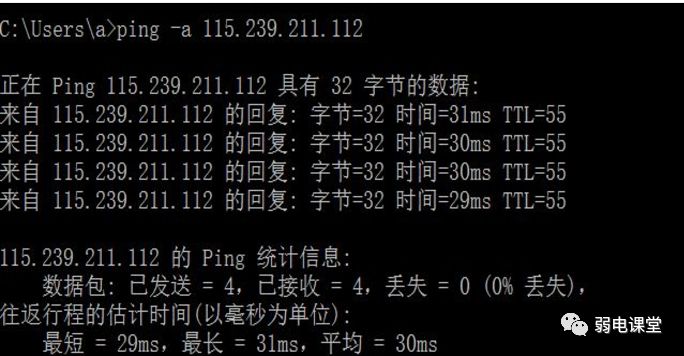
IPConfig可用于显示当前的TCP/IP配置的设置值。
简单来说,ipconfig这个命令让我们可以快速的获得计算机当前的IP地址、子网掩码和缺省网关等信息,这些信息都是进行测试和故障分析的必要项目。同时,此命令也可以清空DNS缓存(DNS cache)。
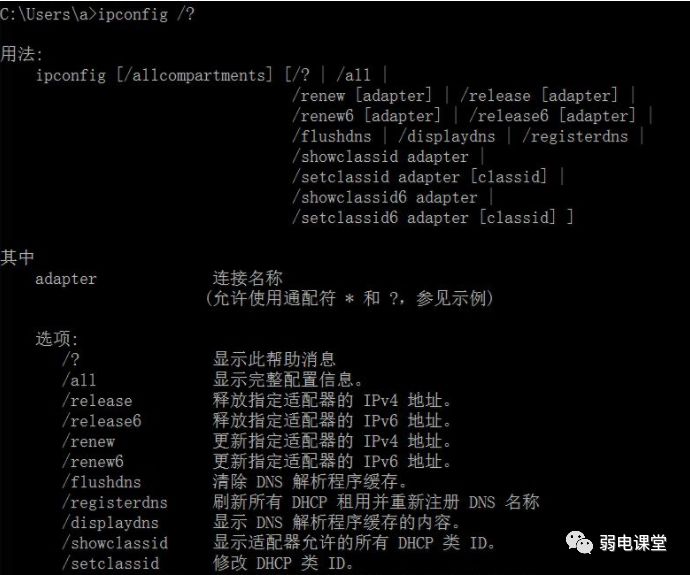
ipconfig命令参数
一般用的最多的就是输入:ipconfig/all,会显示完整的配置信息。例如:
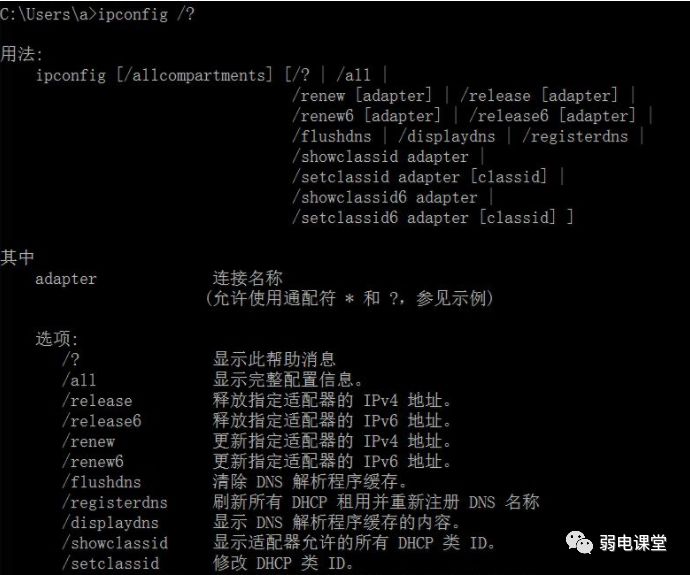
ARP是TCP/IP协议族中的一个重要协议,用于确定对应IP地址的网卡物理地址。
使用arp命令,能够查看本地计算机或另一台计算机的ARP高速缓存中的当前内容。此外,使用arp命令可以人工方式设置静态的网卡物理地址/IP地址对,使用这种方式可以为缺省网关和本地服务器等常用主机进行本地静态配置,这有助于减少网络上的信息量。
按照缺省设置,ARP高速缓存中的项目是动态的,每当向指定地点发送数据并且此时高速缓存中不存在当前项目时,ARP便会自动添加该项目。
常用命令选项:
① arp –a:用于查看高速缓存中的所有项目。
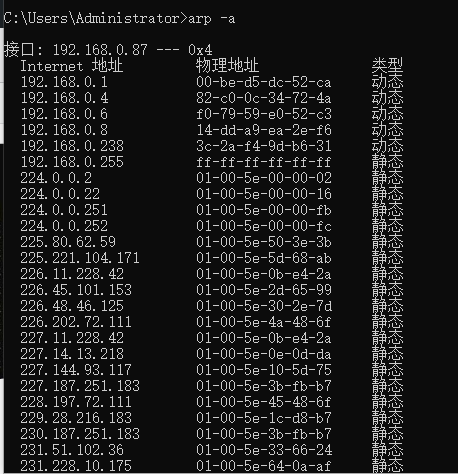 ② arp -a IP:如果有多个网卡,那么使用arp -a加上接口的IP地址,就可以只显示与该接口相关的ARP缓存项目。
② arp -a IP:如果有多个网卡,那么使用arp -a加上接口的IP地址,就可以只显示与该接口相关的ARP缓存项目。
③ arp -s IP 物理地址:向ARP高速缓存中人工输入一个静态项目。该项目在计算机引导过程中将保持有效状态,或者在出现错误时,人工配置的物理地址将自动更新该项目。
④ arp -d IP:使用本命令能够人工删除一个静态项目。
掌握使用traceroute命令测量路由情况的技能,即用来显示数据包到达目的主机所经过的路径。
traceroute命令的基本用法是,在命令提示符后键入“tracert host_name”或“tracert ip_address”,其中,tracert是traceroute在Windows操作系统上的称呼。
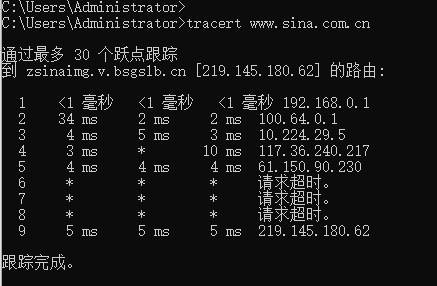
输出有5列:
第一列是描述路径的第n跳的数值,即沿着该路径的路由器序号;
第二列是第一次往返时延;
第三列是第二次往返时延;
第四列是第三次往返时延;
第五列是路由器的名字及其输入端口的IP地址。
如果源从任何给定的路由器接收到的报文少于3条(由于网络中的分组丢失),traceroute在该路由器号码后面放一个星号,并报告到达那台路由器的少于3次的往返时间。
此外,tracert命令还可以用来查看网络在连接站点时经过的步骤或采取哪种路线,如果是网络出现故障,就可以通过这条命令查看出现问题的位置。
【如何测试大型网络的路由】:
(1)多尝试几次“ping www.sina.com.cn”操作,比较得到的新浪网的IP地址。如果两次ping得到的IP地址不同,试考虑其中的原因(如考虑到负载均衡)。然后,针对这些不同的IP地址,执行“tracert ip_address”命令,观察分析输出的结果是否有差异。
(2)对于大型网络中的某站点进行traceroute测试,记录测试结果。观察其中是否出现第n跳的时延小于第n-1跳的时延情况。试分析其中原因(提示:可分别考虑时延的各个构成成分在总时延中所起的作用)。
(3)在一天的不同时段内,用traceroute程序多次测试从固定主机到远程固定IP地址的主机的路由。试分析比较测量数据,观察该路由是否有变化?如果有变化,该变化频繁吗?
但是,当网络上拥有两个或多个路由器时,用户就不一定想只依赖缺省网关了。实际上可能想让某些远程IP地址通过某个特定的路由器来传递,而其他的远程IP则通过另一个路由器来传递。在这种情况下,用户需要相应的路由信息,这些信息储存在路由表中,每个主机和每个路由器都配有自己独一无二的路由表。大多数路由器使用专门的路由协议来交换和动态更新路由器之间的路由表。但在有些情况下,必须人工将项目添加到路由器和主机上的路由表中。route命令就是用来显示、人工添加和修改路由表项目的。该命令可使用如下选项:
1、route print:本命令用于显示路由表中的当前项目,在单个路由器网段上的输出结果如图所示。
2、route add:使用本命令,可以将路由项目添加给路由表。
例如,如果要设定一个到目的网络209.99.32.33的路由,其间要经过5个路由器网段,首先要经过本地网络上的一个路由器IP为202.96.123.5,子网掩码为255.255.255.224,那么用户应该输入以下命令:
route add 209.99.32.33 mask 255.255.255.224202.96.123.5 metric 5
3、route change:可以使用本命令来修改数据的传输路由,不过,用户不能使用本命令来改变数据的目的地。下面这个例子将上例路由改变采用一条包含3个网段的路径:
route add 209.99.32.33 mask 255.255.255.224202.96.123.250 metric 3
4、route delete 使用本命令可以从路由表中删除路由。例如:route delete 209.99.32.33
如果使用的计算机的操作系统是windows,当我们网络连不上时或者ip地址出现冲突时,可以使用先释放ip地址,然后再重新获取新的ip地址,就可以解决ip地址冲突问题。
命令:
ipconfig /release 释放IP地址。
然后还需要ipconfig /renew在重新获取一下。
我们来看下它们的如何解决:
1、先释放网络ip地址ipconfig /release
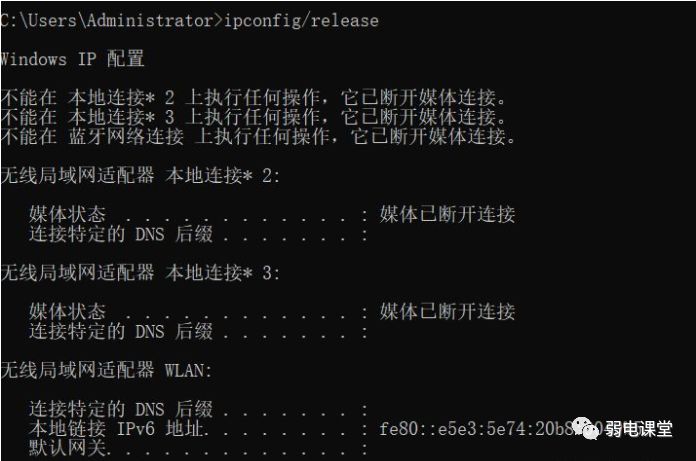
这时网络会断开,没有分配ip地址,因为ip地址已释放出来了。
2、重新获取ip地址,ipconfig /renew,
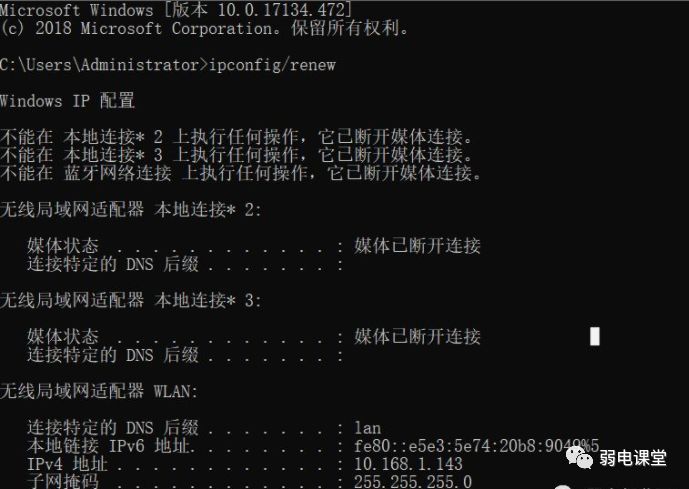
这时网络会重新连接,但ip地址已经与原来不一样了,重新分配到了可用的ip地址连接网络了。
这些命令都是平时用的较多的,熟练的例用它,能够解决大部分弱电中的网络问题,网络故障不求人。
简介
最近遇到很多人,由于疫情或者学校毕设要求,需要实现一套虚拟桌面进行远程办公或者毕业答辩。此次教程是关于业界排名第一Citrix虚拟桌面部署教程。,仅供参考。
教程使用镜像分享:
1、XenDesktop XenApp 7.15 LTSR CU5链接:https://pan.baidu.com/s/1FRo8wE0_JGe-QdmwewrfmQ?pwd=wtq2 提取码:wtq2
2、Windows 10、Windows7、Windows Server2012、SQL server2014链接:https://pan.baidu.com/s/1EdJR1zqHvFV35T2k11Txgw?pwd=gog7 提取码:gog7
正文开始
Cirtrix XenDesktop 7.5 安装图解
一、安装 XenDesktop 7.5 :[color=rgba(0, 0, 0, 0.75)]
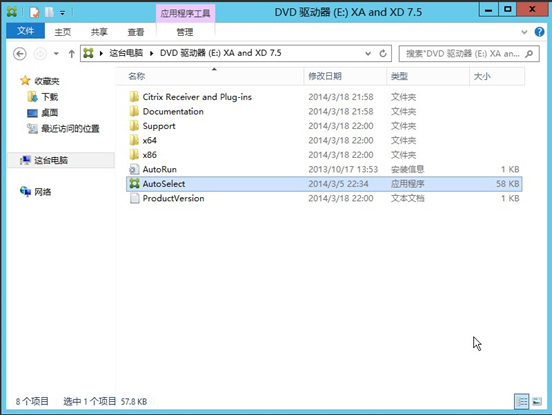

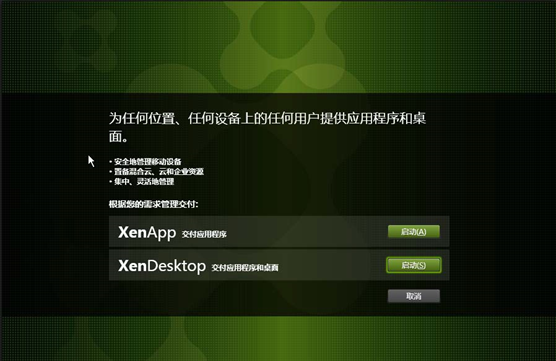
[color=rgba(0, 0, 0, 0.75)]
点击 XenDesktop 右边的“启动”按钮
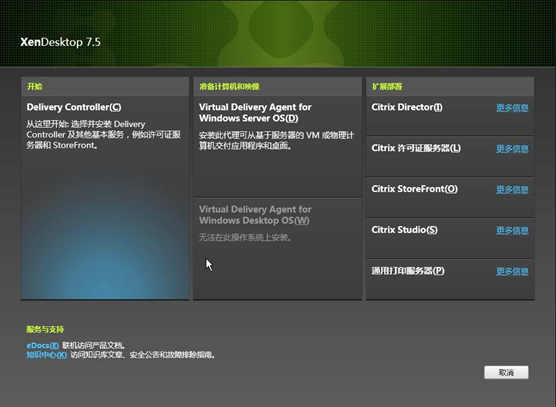
选择最左边的方块区,点击,开始安装:
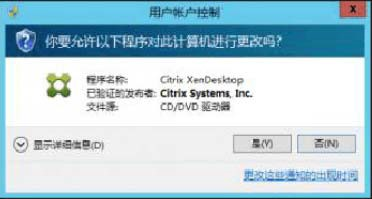
Windows 的安全对话框,选择“是”
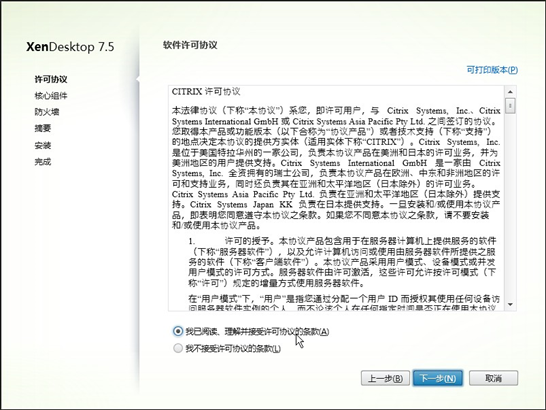
Citrix 的许可协议,只能选择接受
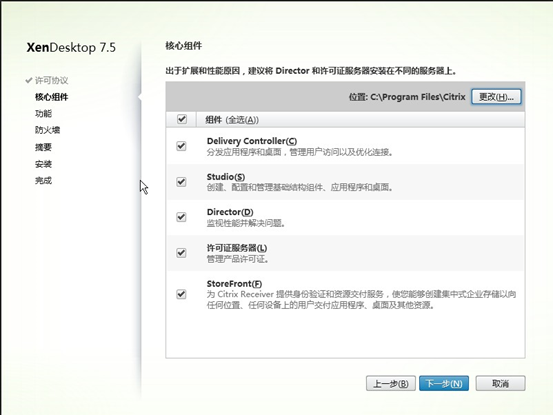
选择所有组件,点击“下一步”[color=rgba(0, 0, 0, 0.75)]
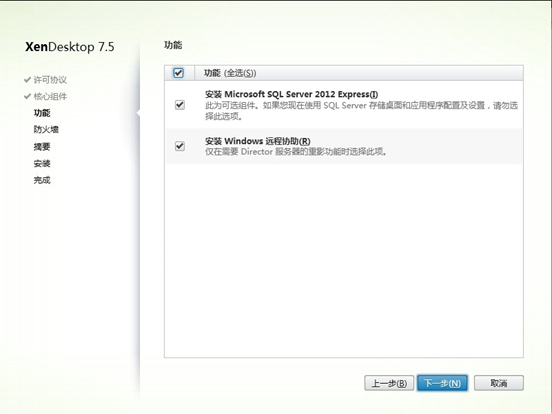
选择所有功能,点击“下一步”(XenDesktop 需要数据库)[color=rgba(0, 0, 0, 0.75)]
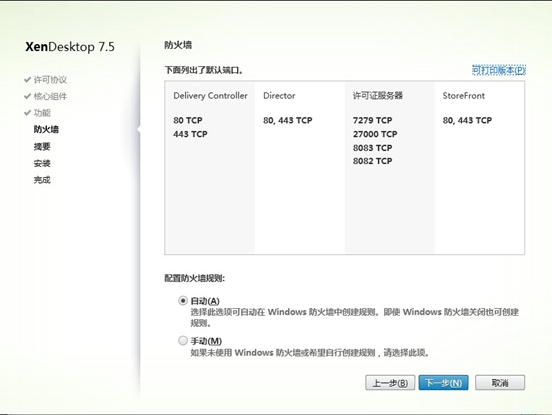 [color=rgba(0, 0, 0, 0.75)]
[color=rgba(0, 0, 0, 0.75)]
要求打开防火墙的通讯端口,选择“自动”,点击“下一步”
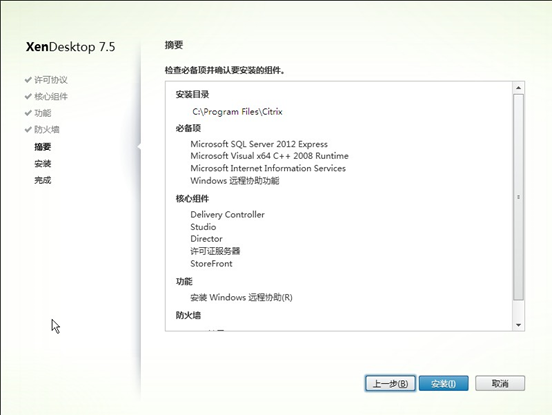 [color=rgba(0, 0, 0, 0.75)]
[color=rgba(0, 0, 0, 0.75)]
点击“安装”,XenDesktop7.5 正式开始安装,约 30 分钟(视机器性能决定)[color=rgba(0, 0, 0, 0.75)]
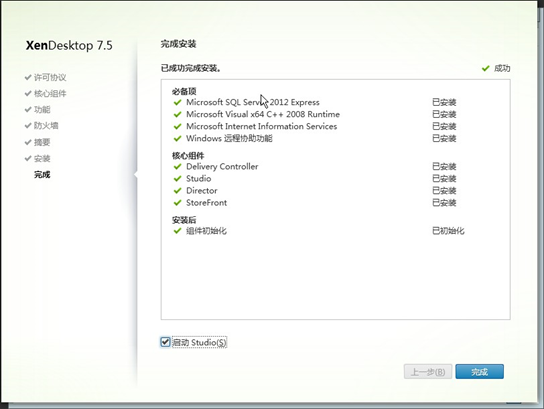 [color=rgba(0, 0, 0, 0.75)]
[color=rgba(0, 0, 0, 0.75)]
已完成安装,钩选“启动 Studio(S)”(默认),点击“完成”后,稍等,会自动启动”Citrix Studio”, 以后的配置和管理都在 Studio 中完成。
二、XenDesktop 7.5 的站点设置[color=rgba(0, 0, 0, 0.75)]
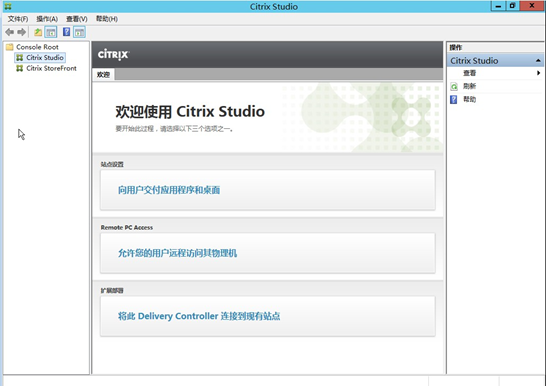
打开 Citrix Studio,选择“向用户交付应用程序和桌面”
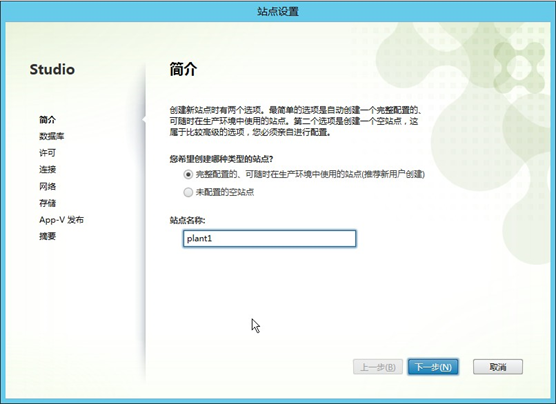 [color=rgba(0, 0, 0, 0.75)]
[color=rgba(0, 0, 0, 0.75)]
定义站点名称:plant1 (自己随便取)[color=rgba(0, 0, 0, 0.75)]
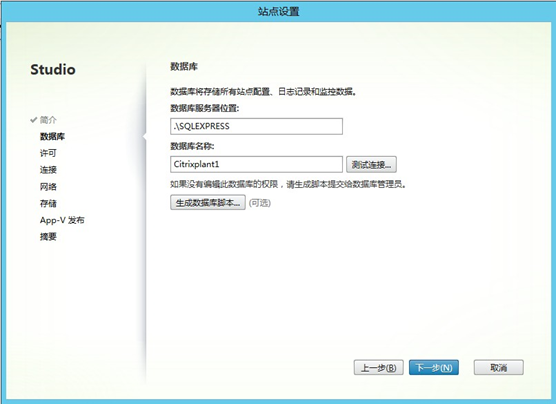
XenDesktop 联接 SQL Server,点击下一步即可[color=rgba(0, 0, 0, 0.75)]
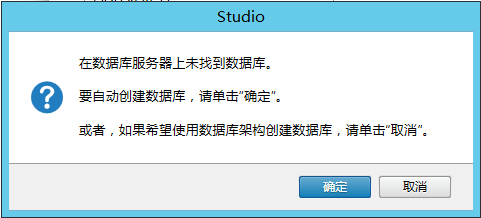 [color=rgba(0, 0, 0, 0.75)]
[color=rgba(0, 0, 0, 0.75)]
不用怕,因为第一次还未创建数据库,点击“确定”,会自动创建[color=rgba(0, 0, 0, 0.75)]
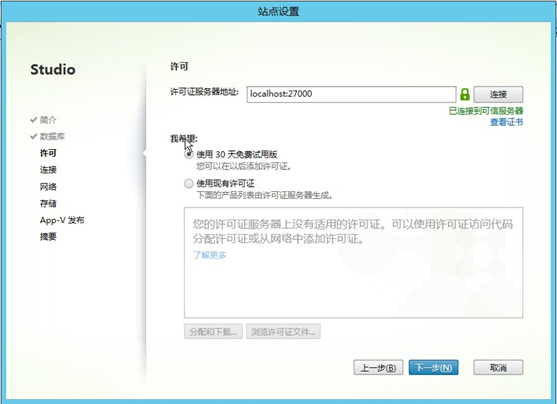
选择许可证服务器,以后再配,先使用 30 天免费试用版,点击“下一步”[color=rgba(0, 0, 0, 0.75)]
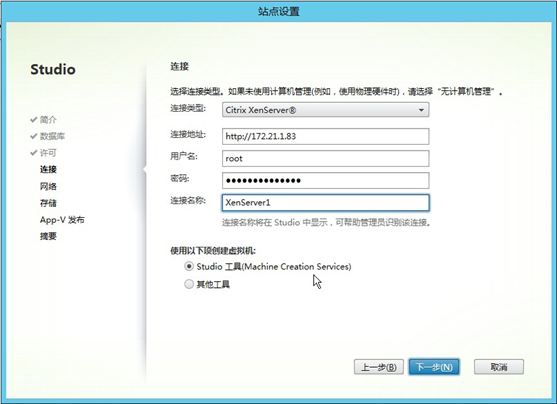 [color=rgba(0, 0, 0, 0.75)]
[color=rgba(0, 0, 0, 0.75)]
输入 XenServer 主机的 IP 地址、用户名和密码,连接名称是为了知道连接的是那一台主机, 点击“下一步”[color=rgba(0, 0, 0, 0.75)]
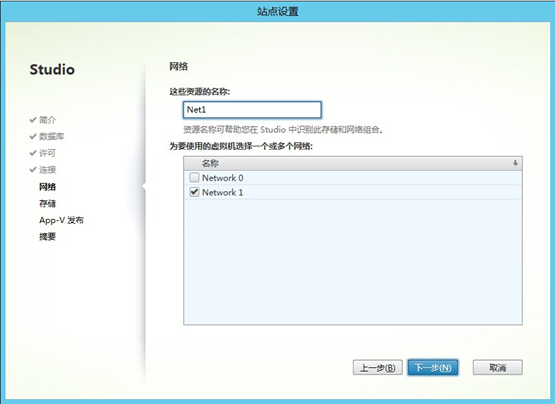 [color=rgba(0, 0, 0, 0.75)]
[color=rgba(0, 0, 0, 0.75)]
选择 XenServer 上一块或多块网卡,取个名称(这里选了一块 Network1),点击“下一步”[color=rgba(0, 0, 0, 0.75)]
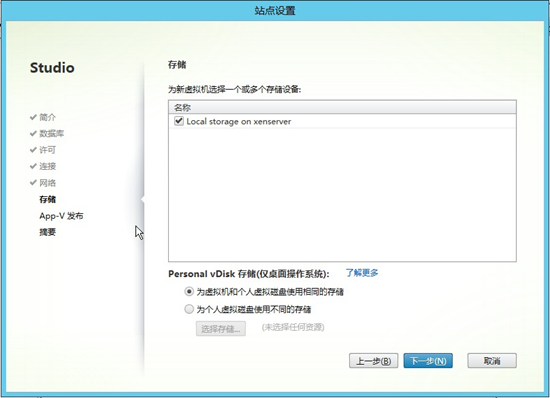 [color=rgba(0, 0, 0, 0.75)]
[color=rgba(0, 0, 0, 0.75)]
选择以后新建 Desktop 虚机存放的存储设备,这里有 XenServer 主机的本地存储 点击“下一步”
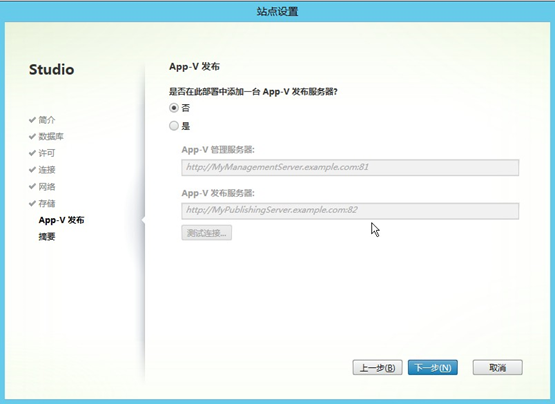 [color=rgba(0, 0, 0, 0.75)]
[color=rgba(0, 0, 0, 0.75)]
选择 App¬ 发布服务器,目前没有,所以选择“否”,点击“下一步”[color=rgba(0, 0, 0, 0.75)]
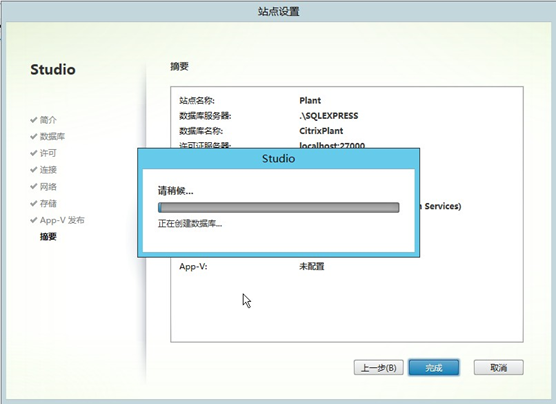 [color=rgba(0, 0, 0, 0.75)]
[color=rgba(0, 0, 0, 0.75)]
点击“完成”,稍等,XenDesktop 站点的初始配置完成
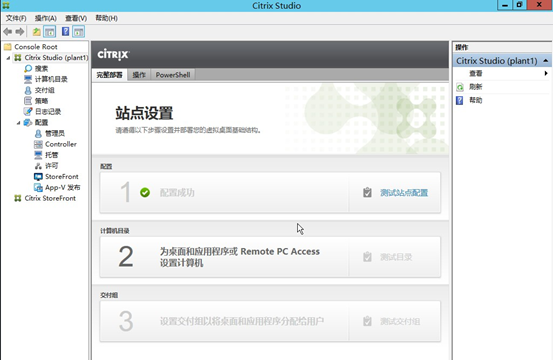 [color=rgba(0, 0, 0, 0.75)]
[color=rgba(0, 0, 0, 0.75)]
点击“测试站点配置”,可以检查站点配置是否正常[color=rgba(0, 0, 0, 0.75)]
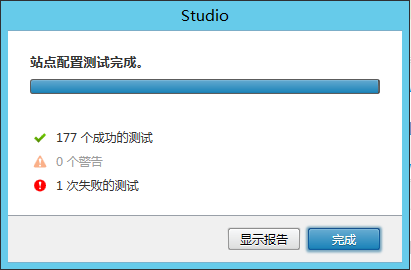 [color=rgba(0, 0, 0, 0.75)]
[color=rgba(0, 0, 0, 0.75)]
有一个失败测试,点击“显示报告”
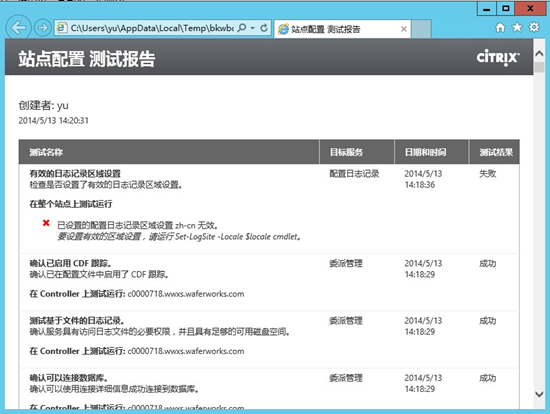 [color=rgba(0, 0, 0, 0.75)]
[color=rgba(0, 0, 0, 0.75)]
日志记录无法设置中文,应该是程式的 Bug,不会影响正常运行。 三、安装 Winodws 7 模板虚机
1、XenServer 主机中创建虚机 Sample¦indows 7,安装 Windows 7 并加入域
xenad.local(过程略)
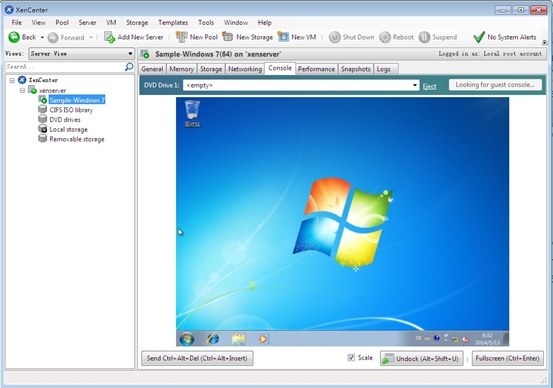 [color=rgba(0, 0, 0, 0.75)]
[color=rgba(0, 0, 0, 0.75)]
2、Winodws 7 虚机安装 XenTools
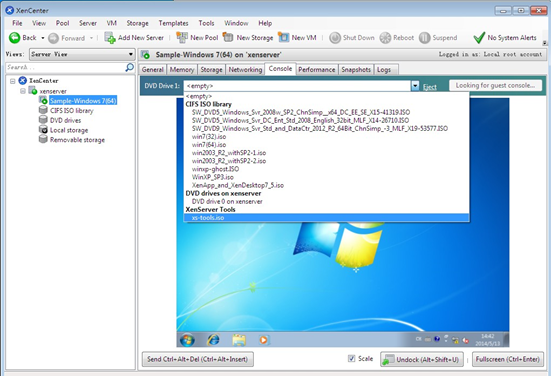 [color=rgba(0, 0, 0, 0.75)]
[color=rgba(0, 0, 0, 0.75)]
在 XenCenter 中加载 DVD Drive 1 最后一个 xs? ools.iso[color=rgba(0, 0, 0, 0.75)]
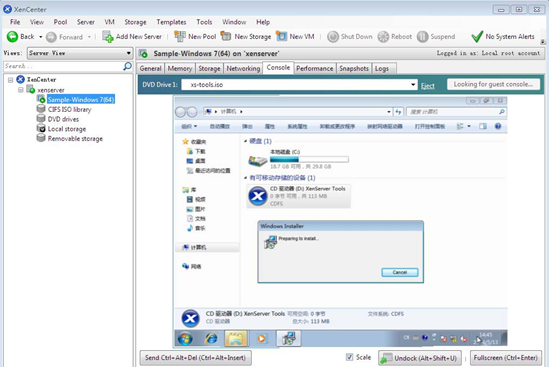
在 windows 7 虚机中双击光驱,开始安装[color=rgba(0, 0, 0, 0.75)]
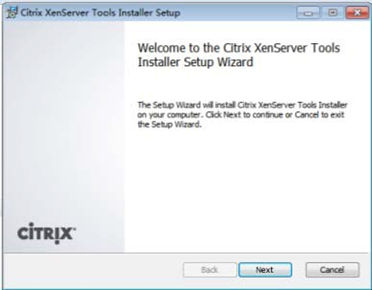
点击“Next”[color=rgba(0, 0, 0, 0.75)]
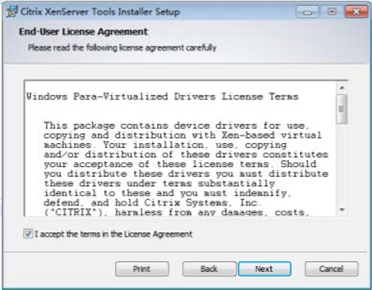 [color=rgba(0, 0, 0, 0.75)]
[color=rgba(0, 0, 0, 0.75)]
钩选同意协议,点击“Next”
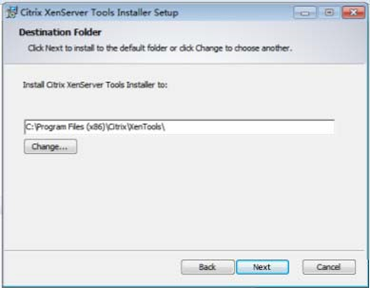 [color=rgba(0, 0, 0, 0.75)]
[color=rgba(0, 0, 0, 0.75)]
选择安装目录,点击“Next”
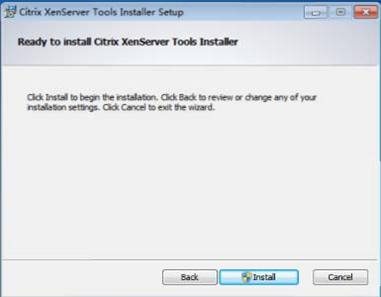 [color=rgba(0, 0, 0, 0.75)]
[color=rgba(0, 0, 0, 0.75)]
点击“Install”,开始安装[color=rgba(0, 0, 0, 0.75)]
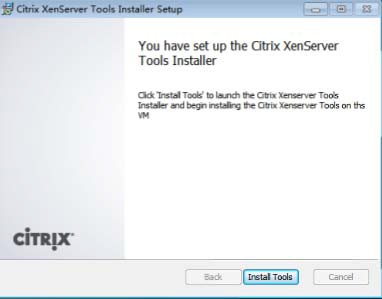
点击“Install Tools”完成安装,重启虚机[color=rgba(0, 0, 0, 0.75)]
3.安装 VDA
 [color=rgba(0, 0, 0, 0.75)]
[color=rgba(0, 0, 0, 0.75)]
在 XenCenterr 的 DVD Drive 1 中加载 XenDesktop7.5 的 ISO 文件
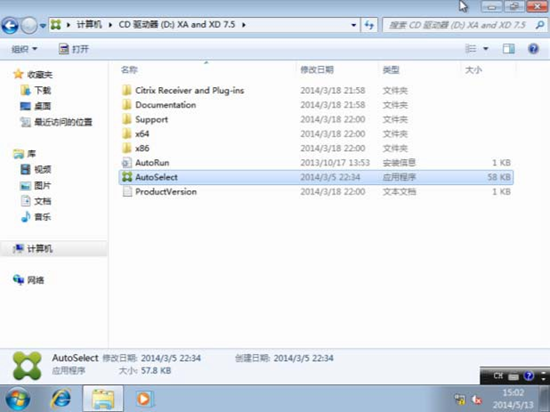 [color=rgba(0, 0, 0, 0.75)]
[color=rgba(0, 0, 0, 0.75)]
在光驱中双击“AutoSelect”
 [color=rgba(0, 0, 0, 0.75)]
[color=rgba(0, 0, 0, 0.75)]
程序开始启动
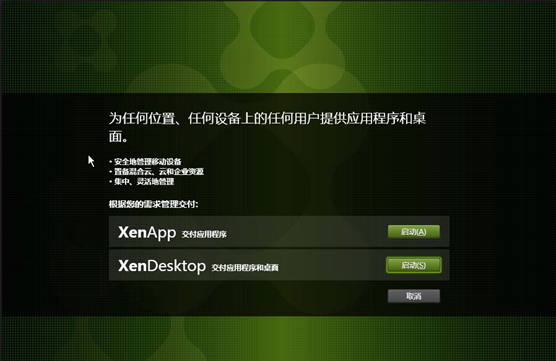 [color=rgba(0, 0, 0, 0.75)]
[color=rgba(0, 0, 0, 0.75)]
点击 XenDesktop 右边的“启动”按钮[color=rgba(0, 0, 0, 0.75)]
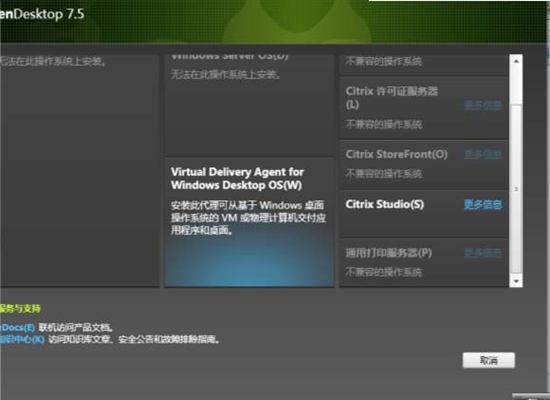 [color=rgba(0, 0, 0, 0.75)]
[color=rgba(0, 0, 0, 0.75)]
点击中间“Virtul Deliver Agent for Windows Desktop OS(W)”方块,开始 VDA 的安装[color=rgba(0, 0, 0, 0.75)]
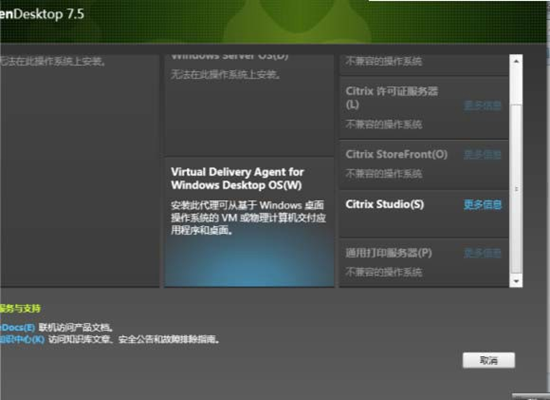
点击“是”[color=rgba(0, 0, 0, 0.75)]
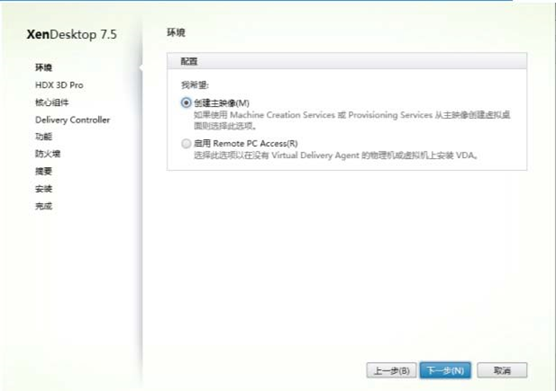 [color=rgba(0, 0, 0, 0.75)]
[color=rgba(0, 0, 0, 0.75)]
黙认选项,点击“下一步”[color=rgba(0, 0, 0, 0.75)]
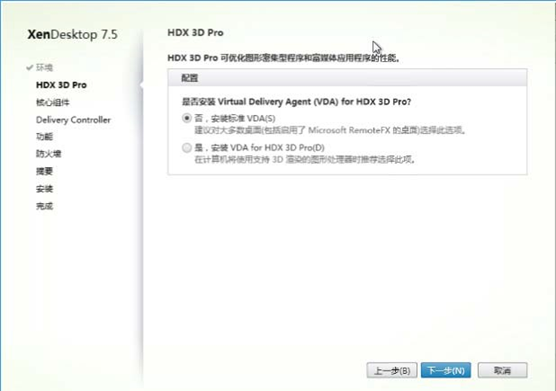
黙认选项,点击“下一步”[color=rgba(0, 0, 0, 0.75)]
 [color=rgba(0, 0, 0, 0.75)]
[color=rgba(0, 0, 0, 0.75)]
不选择“Citrix Receiver”,点击“下一步”[color=rgba(0, 0, 0, 0.75)]
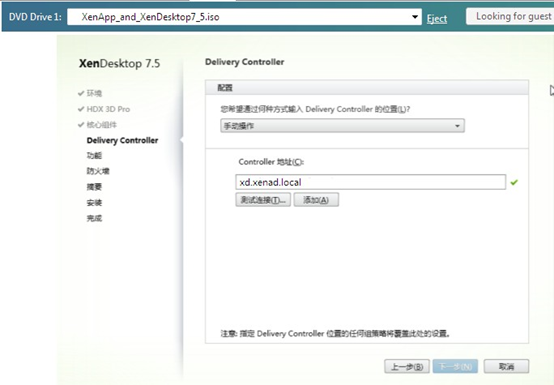
输入上面安装 XenDesktop 虚机的计算机名(包括域名),点击“测试连接”,通过后,点击 “添加”
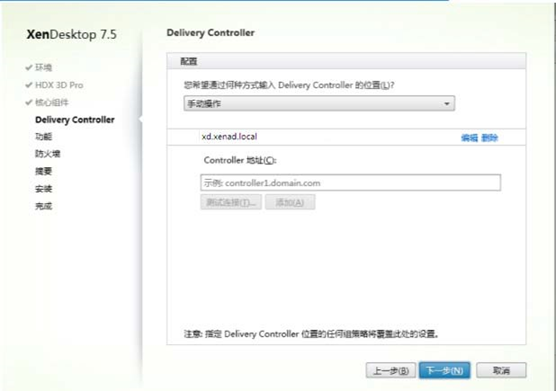 [color=rgba(0, 0, 0, 0.75)]
[color=rgba(0, 0, 0, 0.75)]
点击“下一步”[color=rgba(0, 0, 0, 0.75)]

黙认选项,点击“下一步”
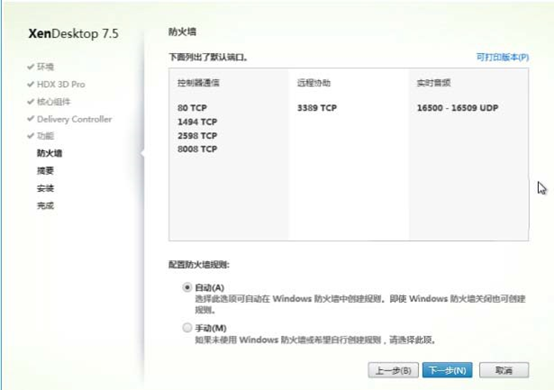 [color=rgba(0, 0, 0, 0.75)]
[color=rgba(0, 0, 0, 0.75)]
黙认选项,点击“下一步”[color=rgba(0, 0, 0, 0.75)]
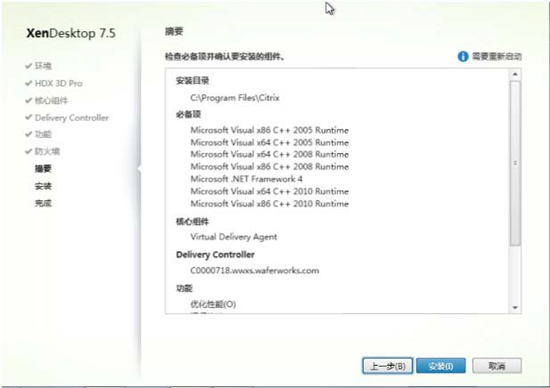
点击“安装”,请稍等[color=rgba(0, 0, 0, 0.75)]
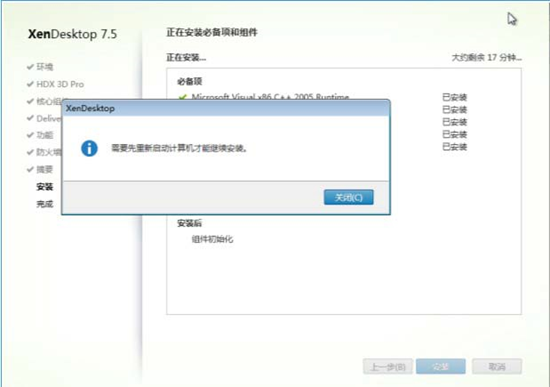 [color=rgba(0, 0, 0, 0.75)]
[color=rgba(0, 0, 0, 0.75)]
点击“关闭”,重启电脑,继续安装
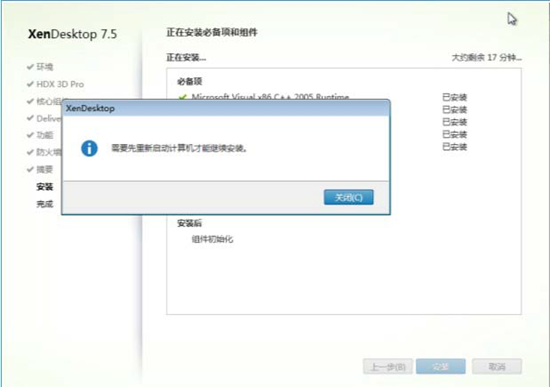 [color=rgba(0, 0, 0, 0.75)]
[color=rgba(0, 0, 0, 0.75)]
点击“完成”,重启电脑,完成安装
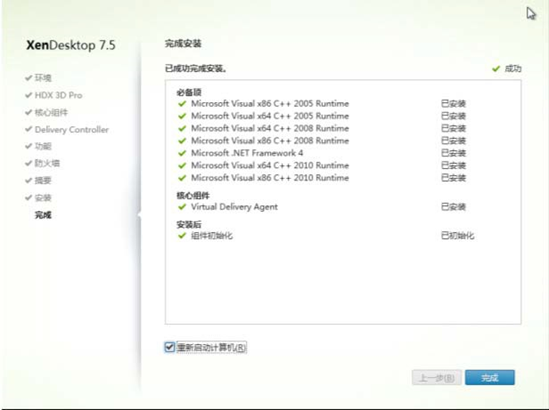
4.制作快照 :[color=rgba(0, 0, 0, 0.75)]
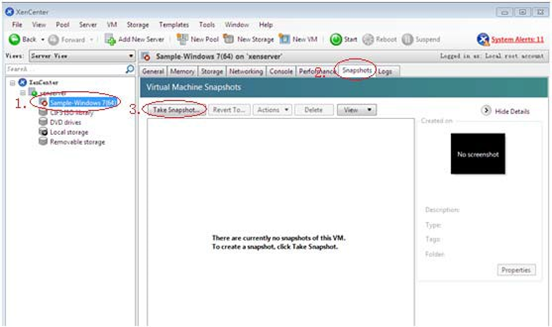
点击 Sample¦indows 7 虚机,选择“SnapShots”,点击“Take Snapshot…”
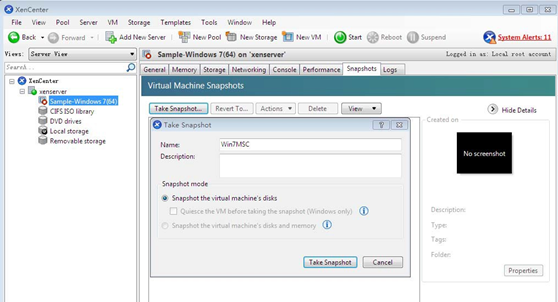 [color=rgba(0, 0, 0, 0.75)]
[color=rgba(0, 0, 0, 0.75)]
输入“Win7MSC”,点击“Take Snapshot…”[color=rgba(0, 0, 0, 0.75)]
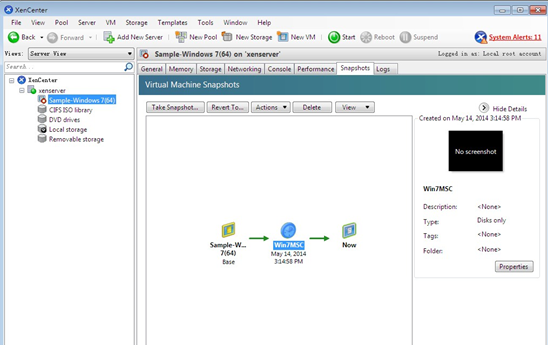 [color=rgba(0, 0, 0, 0.75)]
[color=rgba(0, 0, 0, 0.75)]
完成后,生成快照 Win7MSC,后面用此模板来生产虚拟桌面 四、配置计算机目录:
回到安装 XenDesktop 的服务器,继续配置计算机目录
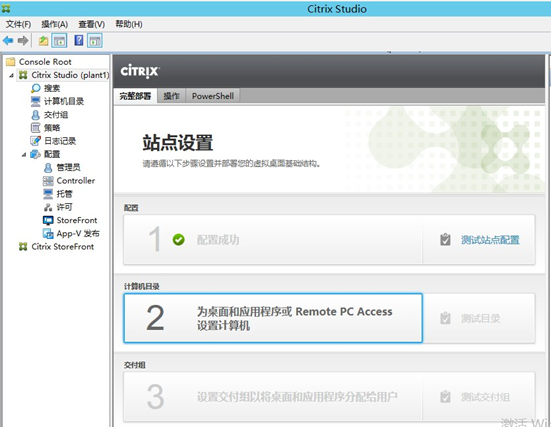 [color=rgba(0, 0, 0, 0.75)]
[color=rgba(0, 0, 0, 0.75)]
点击“2 为桌面和应用程序或 Remote PC Access 设置计算机”
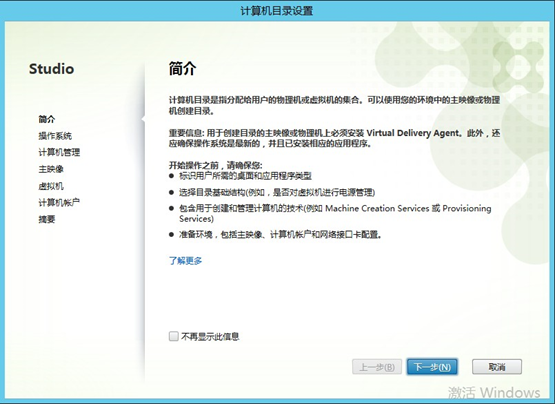 [color=rgba(0, 0, 0, 0.75)]
[color=rgba(0, 0, 0, 0.75)]
点击“下一步”
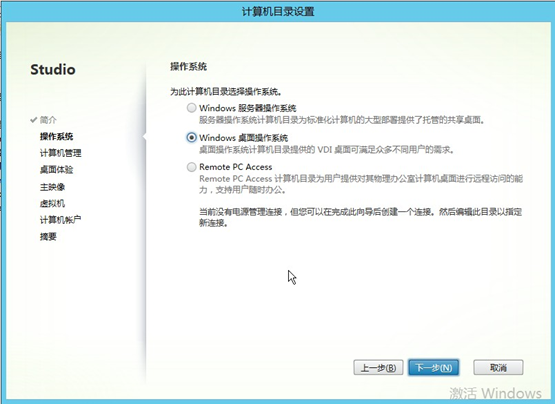 [color=rgba(0, 0, 0, 0.75)]
[color=rgba(0, 0, 0, 0.75)]
选择“Windows 桌面操作系统”为每个用户分配一台计算机,点击“下一步”
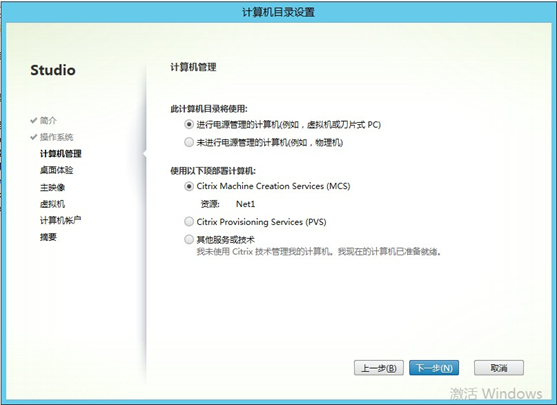 [color=rgba(0, 0, 0, 0.75)]
[color=rgba(0, 0, 0, 0.75)]
默认选择,点击“下一步”
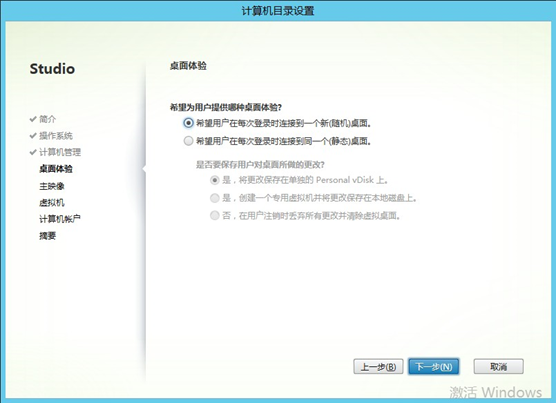 [color=rgba(0, 0, 0, 0.75)]
[color=rgba(0, 0, 0, 0.75)]
默认选择,点击“下一步”,每次登录每个用户将随机得到一个新的标准桌面[color=rgba(0, 0, 0, 0.75)]
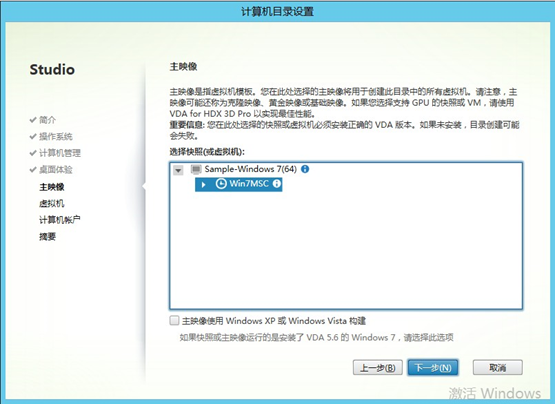 [color=rgba(0, 0, 0, 0.75)]
[color=rgba(0, 0, 0, 0.75)]
选择上面做好的快照,点击“下一步”[color=rgba(0, 0, 0, 0.75)]
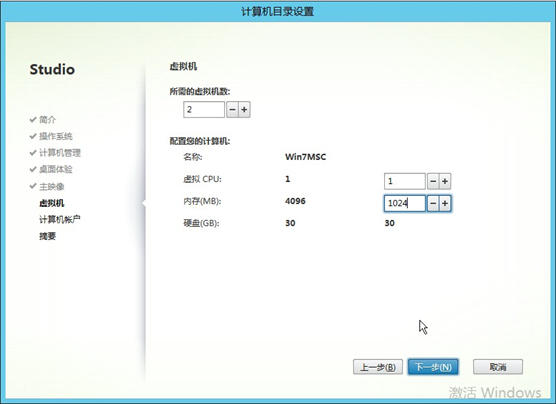
先选择建 2 台虚机,以后可以再增加
 [color=rgba(0, 0, 0, 0.75)]
[color=rgba(0, 0, 0, 0.75)]
选择虚机在 AD 中存放的位置,不影响使用,可放在任意组织单位中,为了便于管理最好放 在特定的组织单位中,这里放在 Citrix 下的 XD7_5 中,“帐户命名方案”是指生成虚机的计 算机名如何命名,这里 C0vPC##表示以后虚机名为:C0vPC01、C0vPC02、C0vPC03…[color=rgba(0, 0, 0, 0.75)]
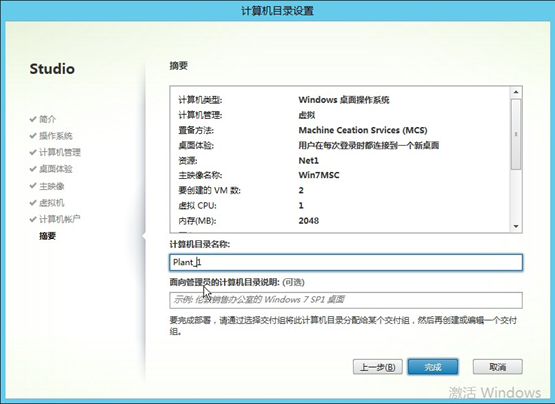
计算机目录名称,随便输入,这里输入 Plant_1,点击“完成”
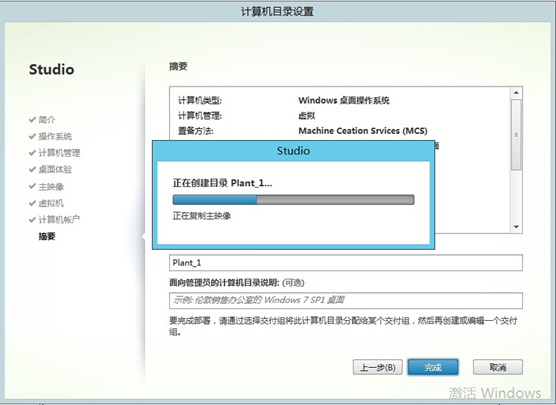 [color=rgba(0, 0, 0, 0.75)]
[color=rgba(0, 0, 0, 0.75)]
请耐心等待,这视你 XenServer 主机性能而定[color=rgba(0, 0, 0, 0.75)]
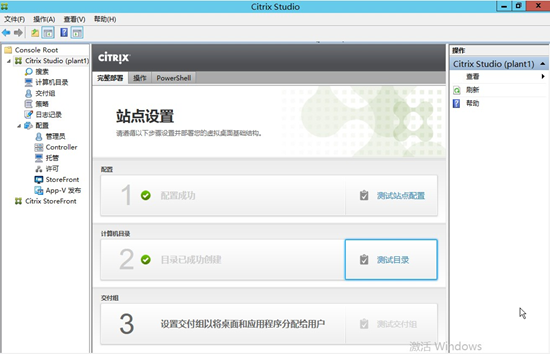
点击“测试目录”,可以了解设置是否有问题[color=rgba(0, 0, 0, 0.75)]
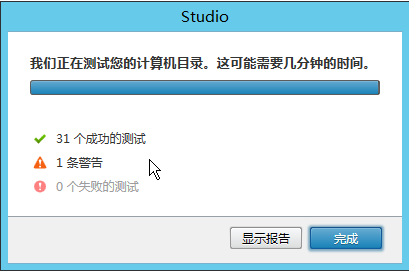 [color=rgba(0, 0, 0, 0.75)]
[color=rgba(0, 0, 0, 0.75)]
点击“显示报告”,可以了解问题原因[color=rgba(0, 0, 0, 0.75)]
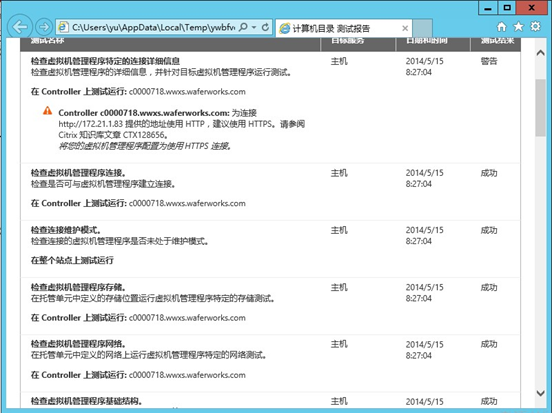
警告原因没有使用 HTTPS 连接,这里仅测试,不需要加密[color=rgba(0, 0, 0, 0.75)]
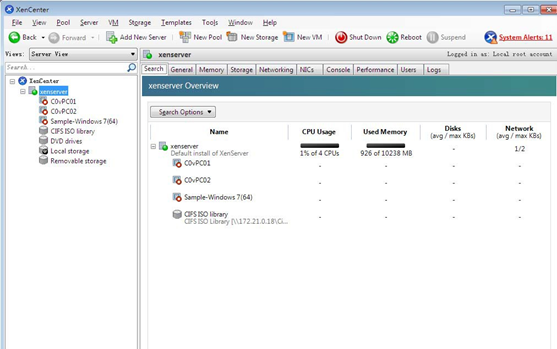 [color=rgba(0, 0, 0, 0.75)]
[color=rgba(0, 0, 0, 0.75)]
可以在 XenCenter 中看到已经有 2 台通过 XenDesktop 生成的虚机 C0vPC01 和 C0vPC02[color=rgba(0, 0, 0, 0.75)]
五、 设置交付组
 [color=rgba(0, 0, 0, 0.75)]
[color=rgba(0, 0, 0, 0.75)]
点击“3 设置交付组以将桌面和应用程序分配给用户”[color=rgba(0, 0, 0, 0.75)]
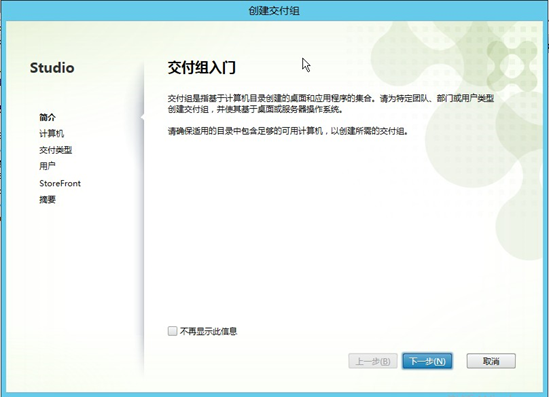 [color=rgba(0, 0, 0, 0.75)]
[color=rgba(0, 0, 0, 0.75)]
介绍界面,点击“下一步”
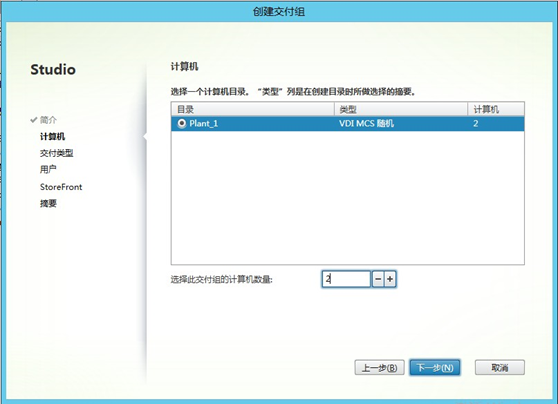 [color=rgba(0, 0, 0, 0.75)]
[color=rgba(0, 0, 0, 0.75)]
找到上面已创建的目录,计算机数量选择 2(因为只生成了 2 台,所以最多只能选择 2 台), 点击“下一步”[color=rgba(0, 0, 0, 0.75)]
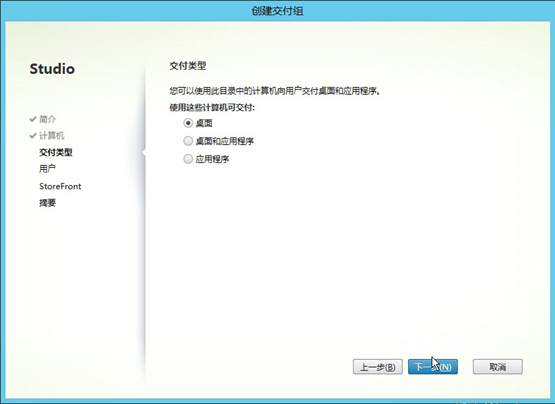 [color=rgba(0, 0, 0, 0.75)]
[color=rgba(0, 0, 0, 0.75)]
仅交付桌面,点击“下一步”[color=rgba(0, 0, 0, 0.75)]
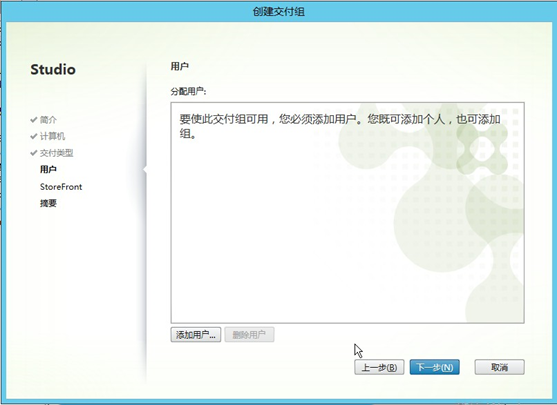
点击“添加用户…”[color=rgba(0, 0, 0, 0.75)]
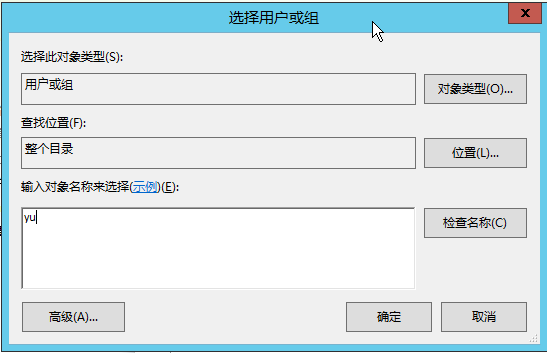 [color=rgba(0, 0, 0, 0.75)]
[color=rgba(0, 0, 0, 0.75)]
选择将来使用 XenDesktop 虚拟桌面的用户或组,这里只选择了一个用户“yu”,点击确定[color=rgba(0, 0, 0, 0.75)]
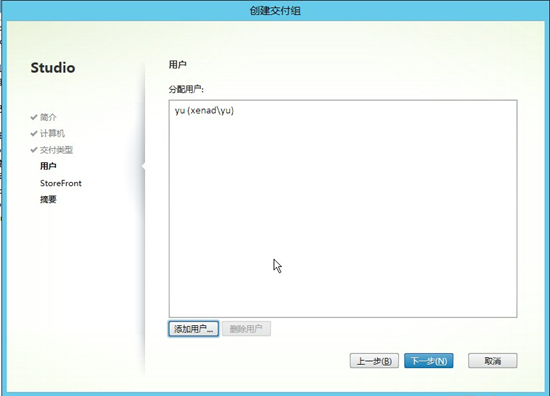
点击“下一步”[color=rgba(0, 0, 0, 0.75)]
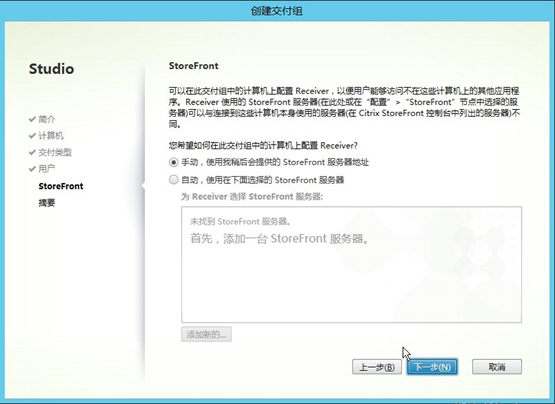 [color=rgba(0, 0, 0, 0.75)]
[color=rgba(0, 0, 0, 0.75)]
默认选择,点击“下一步”
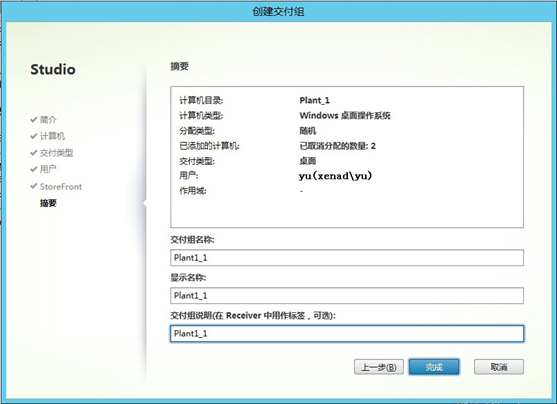 [color=rgba(0, 0, 0, 0.75)]
[color=rgba(0, 0, 0, 0.75)]
给交付组取名,这里输入“Plant1_1”[color=rgba(0, 0, 0, 0.75)]
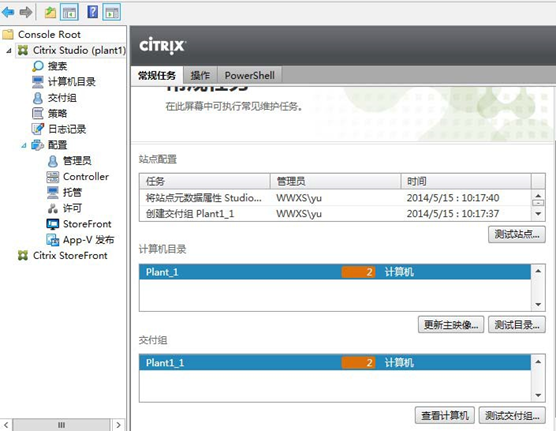 [color=rgba(0, 0, 0, 0.75)]
[color=rgba(0, 0, 0, 0.75)]
完成后,出现以上对话框,到此以完成全部设置。 五、客户端测试
找一台客户端电脑,只要能联接 XenDesktop 的服务器和虚机即可
 [color=rgba(0, 0, 0, 0.75)]
[color=rgba(0, 0, 0, 0.75)]
打开浏览器,输入“http://172.21.7.18/Citrix/StoreWeb/”
(IP 地址是 XenDesktopeb 服务器的地址,这里是 172.21.7.18)[color=rgba(0, 0, 0, 0.75)]
第一次使用需要安装 Cirtix Receiver ,钩选“我同意 Citrix 许可协议”,点击“安装”[color=rgba(0, 0, 0, 0.75)]
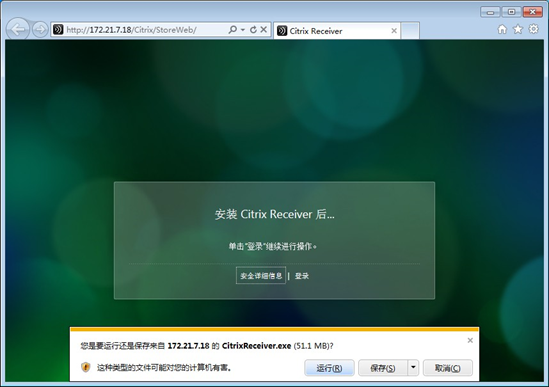
浏览器警告框,点击“运行”[color=rgba(0, 0, 0, 0.75)]
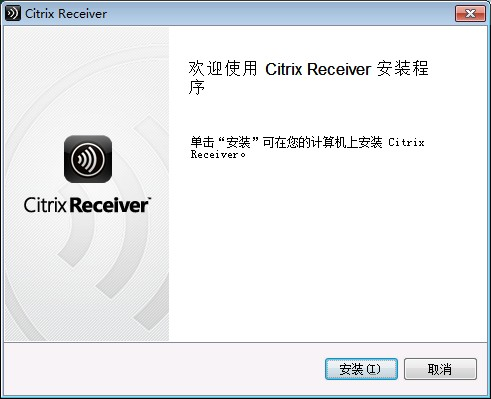
点击“安装”
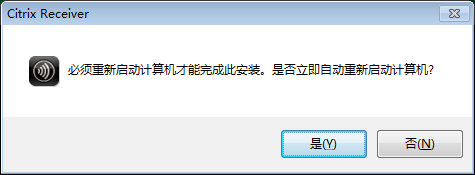 [color=rgba(0, 0, 0, 0.75)]
[color=rgba(0, 0, 0, 0.75)]
点击“是”重启电脑 重新打开浏览器输入“http://172.21.7.18/Citrix/StoreWeb/”[color=rgba(0, 0, 0, 0.75)]
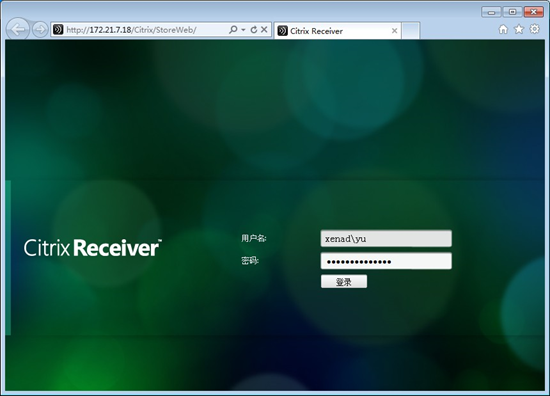 [color=rgba(0, 0, 0, 0.75)]
[color=rgba(0, 0, 0, 0.75)]
输入用户名和密码(注意用户名要加上域名)[color=rgba(0, 0, 0, 0.75)]
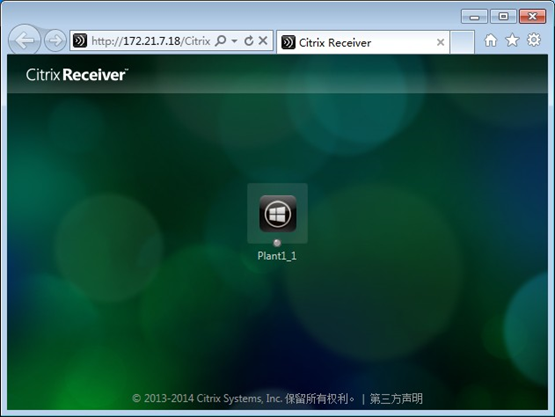 [color=rgba(0, 0, 0, 0.75)]
[color=rgba(0, 0, 0, 0.75)]
点击图标”Plant1_1″[color=rgba(0, 0, 0, 0.75)]
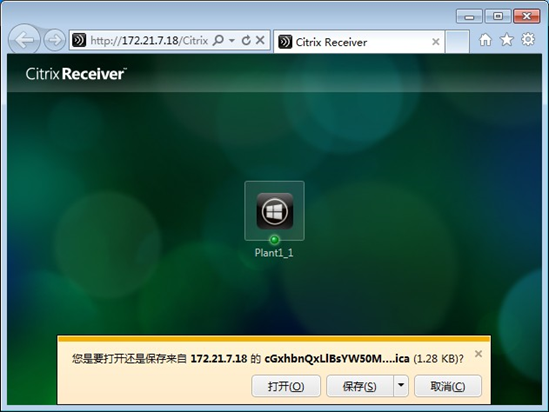
浏览器警告框,点击“打开”
 [color=rgba(0, 0, 0, 0.75)]
[color=rgba(0, 0, 0, 0.75)]
Windows 7 的桌面即可出现 六、总结:
Citrix XenDesktop 基本配置如下:
1.配置站点确保与 XenServer 服务器的正常连接和操作 2.创建模板虚机安装 xs㏕oolst 和 VDA 并进行优化 3.用模板的快照配置计算机目录(生产一定数量的相同虚机) 3.配置交付组, 从计算机目录中选择一定数量的虚机分发给相关的用户.