当运行容器时,使用的镜像如果在本地中不存在,docker 就会自动从 docker 镜像仓库中下载,默认是从 Docker Hub 公共镜像源下载。
下面我们来学习:
- 1、管理和使用本地 Docker 主机镜像
- 2、创建镜像
列出镜像列表
我们可以使用 docker images 来列出本地主机上的镜像。
runoob@runoob:~$ docker images REPOSITORY TAG IMAGE ID CREATED SIZE ubuntu 14.04 90d5884b1ee0 5 days ago 188 MB php 5.6 f40e9e0f10c8 9 days ago 444.8 MB nginx latest 6f8d099c3adc 12 days ago 182.7 MB mysql 5.6 f2e8d6c772c0 3 weeks ago 324.6 MB httpd latest 02ef73cf1bc0 3 weeks ago 194.4 MB ubuntu 15.10 4e3b13c8a266 4 weeks ago 136.3 MB hello-world latest 690ed74de00f 6 months ago 960 B training/webapp latest 6fae60ef3446 11 months ago 348.8 MB
各个选项说明:
- REPOSITORY:表示镜像的仓库源
- TAG:镜像的标签
- IMAGE ID:镜像ID
- CREATED:镜像创建时间
- SIZE:镜像大小
同一仓库源可以有多个 TAG,代表这个仓库源的不同个版本,如ubuntu仓库源里,有15.10、14.04等多个不同的版本,我们使用 REPOSITORY:TAG 来定义不同的镜像。
所以,我们如果要使用版本为15.10的ubuntu系统镜像来运行容器时,命令如下:
runoob@runoob:~$ docker run -t -i ubuntu:15.10 /bin/bash root@d77ccb2e5cca:/#
如果要使用版本为14.04的ubuntu系统镜像来运行容器时,命令如下:
runoob@runoob:~$ docker run -t -i ubuntu:14.04 /bin/bash root@39e968165990:/#
如果你不指定一个镜像的版本标签,例如你只使用 ubuntu,docker 将默认使用 ubuntu:latest 镜像。
获取一个新的镜像
当我们在本地主机上使用一个不存在的镜像时 Docker 就会自动下载这个镜像。如果我们想预先下载这个镜像,我们可以使用 docker pull 命令来下载它。
Crunoob@runoob:~$ docker pull ubuntu:13.10 13.10: Pulling from library/ubuntu 6599cadaf950: Pull complete 23eda618d451: Pull complete f0be3084efe9: Pull complete 52de432f084b: Pull complete a3ed95caeb02: Pull complete Digest: sha256:15b79a6654811c8d992ebacdfbd5152fcf3d165e374e264076aa435214a947a3 Status: Downloaded newer image for ubuntu:13.10
下载完成后,我们可以直接使用这个镜像来运行容器。
查找镜像
我们可以从 Docker Hub 网站来搜索镜像,Docker Hub 网址为: https://hub.docker.com/
我们也可以使用 docker search 命令来搜索镜像。比如我们需要一个httpd的镜像来作为我们的web服务。我们可以通过 docker search 命令搜索 httpd 来寻找适合我们的镜像。
runoob@runoob:~$ docker search httpd
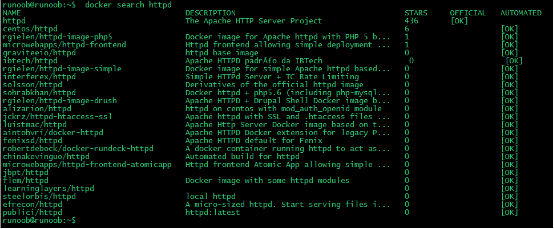
NAME:镜像仓库源的名称
DESCRIPTION:镜像的描述
OFFICIAL:是否docker官方发布
拖取镜像
我们决定使用上图中的httpd 官方版本的镜像,使用命令 docker pull 来下载镜像。
runoob@runoob:~$ docker pull httpd Using default tag: latest latest: Pulling from library/httpd 8b87079b7a06: Pulling fs layer a3ed95caeb02: Download complete 0d62ec9c6a76: Download complete a329d50397b9: Download complete ea7c1f032b5c: Waiting be44112b72c7: Waiting
下载完成后,我们就可以使用这个镜像了。
runoob@runoob:~$ docker run httpd
创建镜像
当我们从docker镜像仓库中下载的镜像不能满足我们的需求时,我们可以通过以下两种方式对镜像进行更改。
- 1.从已经创建的容器中更新镜像,并且提交这个镜像
- 2.使用 Dockerfile 指令来创建一个新的镜像
更新镜像
更新镜像之前,我们需要使用镜像来创建一个容器。
runoob@runoob:~$ docker run -t -i ubuntu:15.10 /bin/bash root@e218edb10161:/#
在运行的容器内使用 apt-get update 命令进行更新。
在完成操作之后,输入 exit命令来退出这个容器。
此时ID为e218edb10161的容器,是按我们的需求更改的容器。我们可以通过命令 docker commit来提交容器副本。
runoob@runoob:~$ docker commit -m="has update" -a="runoob" e218edb10161 runoob/ubuntu:v2 sha256:70bf1840fd7c0d2d8ef0a42a817eb29f854c1af8f7c59fc03ac7bdee9545aff8
各个参数说明:
- -m:提交的描述信息
- -a:指定镜像作者
- e218edb10161:容器ID
- runoob/ubuntu:v2:指定要创建的目标镜像名
我们可以使用 docker images 命令来查看我们的新镜像 runoob/ubuntu:v2:
runoob@runoob:~$ docker images REPOSITORY TAG IMAGE ID CREATED SIZE runoob/ubuntu v2 70bf1840fd7c 15 seconds ago 158.5 MB ubuntu 14.04 90d5884b1ee0 5 days ago 188 MB php 5.6 f40e9e0f10c8 9 days ago 444.8 MB nginx latest 6f8d099c3adc 12 days ago 182.7 MB mysql 5.6 f2e8d6c772c0 3 weeks ago 324.6 MB httpd latest 02ef73cf1bc0 3 weeks ago 194.4 MB ubuntu 15.10 4e3b13c8a266 4 weeks ago 136.3 MB hello-world latest 690ed74de00f 6 months ago 960 B training/webapp latest 6fae60ef3446 12 months ago 348.8 MB
使用我们的新镜像 runoob/ubuntu 来启动一个容器
runoob@runoob:~$ docker run -t -i runoob/ubuntu:v2 /bin/bash root@1a9fbdeb5da3:/#
构建镜像
我们使用命令 docker build , 从零开始来创建一个新的镜像。为此,我们需要创建一个 Dockerfile 文件,其中包含一组指令来告诉 Docker 如何构建我们的镜像。
runoob@runoob:~$ cat Dockerfile FROM centos:6.7 MAINTAINER Fisher "fisher@sudops.com" RUN /bin/echo 'root:123456' |chpasswd RUN useradd runoob RUN /bin/echo 'runoob:123456' |chpasswd RUN /bin/echo -e "LANG=\"en_US.UTF-8\"" >/etc/default/local EXPOSE 22 EXPOSE 80 CMD /usr/sbin/sshd -D
每一个指令都会在镜像上创建一个新的层,每一个指令的前缀都必须是大写的。
第一条FROM,指定使用哪个镜像源
RUN 指令告诉docker 在镜像内执行命令,安装了什么。。。
然后,我们使用 Dockerfile 文件,通过 docker build 命令来构建一个镜像。
runoob@runoob:~$ docker build -t runoob/centos:6.7 . Sending build context to Docker daemon 17.92 kB Step 1 : FROM centos:6.7 ---> d95b5ca17cc3 Step 2 : MAINTAINER Fisher "fisher@sudops.com" ---> Using cache ---> 0c92299c6f03 Step 3 : RUN /bin/echo 'root:123456' |chpasswd ---> Using cache ---> 0397ce2fbd0a Step 4 : RUN useradd runoob ......
参数说明:
- -t :指定要创建的目标镜像名
- . :Dockerfile 文件所在目录,可以指定Dockerfile 的绝对路径
使用docker images 查看创建的镜像已经在列表中存在,镜像ID为860c279d2fec
runoob@runoob:~$ docker images REPOSITORY TAG IMAGE ID CREATED SIZE runoob/centos 6.7 860c279d2fec About a minute ago 190.6 MB runoob/ubuntu v2 70bf1840fd7c 17 hours ago 158.5 MB ubuntu 14.04 90d5884b1ee0 6 days ago 188 MB php 5.6 f40e9e0f10c8 10 days ago 444.8 MB nginx latest 6f8d099c3adc 12 days ago 182.7 MB mysql 5.6 f2e8d6c772c0 3 weeks ago 324.6 MB httpd latest 02ef73cf1bc0 3 weeks ago 194.4 MB ubuntu 15.10 4e3b13c8a266 5 weeks ago 136.3 MB hello-world latest 690ed74de00f 6 months ago 960 B centos 6.7 d95b5ca17cc3 6 months ago 190.6 MB training/webapp latest 6fae60ef3446 12 months ago 348.8 MB
我们可以使用新的镜像来创建容器
runoob@runoob:~$ docker run -t -i runoob/centos:6.7 /bin/bash [root@41c28d18b5fb /]# id runoob uid=500(runoob) gid=500(runoob) groups=500(runoob)
从上面看到新镜像已经包含我们创建的用户runoob
设置镜像标签
我们可以使用 docker tag 命令,为镜像添加一个新的标签。
runoob@runoob:~$ docker tag 860c279d2fec runoob/centos:dev
docker tag 镜像ID,这里是 860c279d2fec ,用户名称、镜像源名(repository name)和新的标签名(tag)。
使用 docker images 命令可以看到,ID为860c279d2fec的镜像多一个标签。
runoob@runoob:~$ docker images REPOSITORY TAG IMAGE ID CREATED SIZE runoob/centos 6.7 860c279d2fec 5 hours ago 190.6 MB runoob/centos dev 860c279d2fec 5 hours ago 190.6 MB runoob/ubuntu v2 70bf1840fd7c 22 hours ago 158.5 MB ubuntu 14.04 90d5884b1ee0 6 days ago 188 MB php 5.6 f40e9e0f10c8 10 days ago 444.8 MB nginx latest 6f8d099c3adc 13 days ago 182.7 MB mysql 5.6 f2e8d6c772c0 3 weeks ago 324.6 MB httpd latest 02ef73cf1bc0 3 weeks ago 194.4 MB ubuntu 15.10 4e3b13c8a266 5 weeks ago 136.3 MB hello-world latest 690ed74de00f 6 months ago 960 B centos 6.7 d95b5ca17cc3 6 months ago 190.6 MB training/webapp latest 6fae60ef3446 12 months ago 348.8 MB

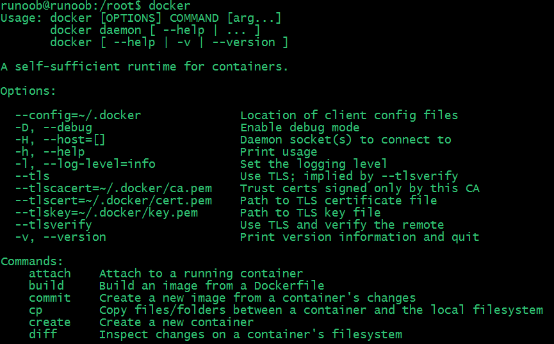
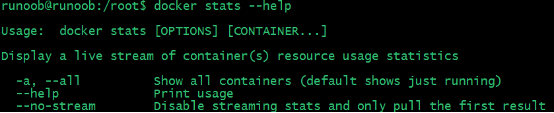

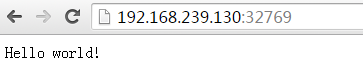




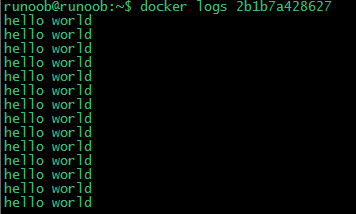
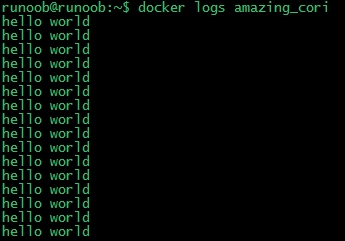


 )。
)。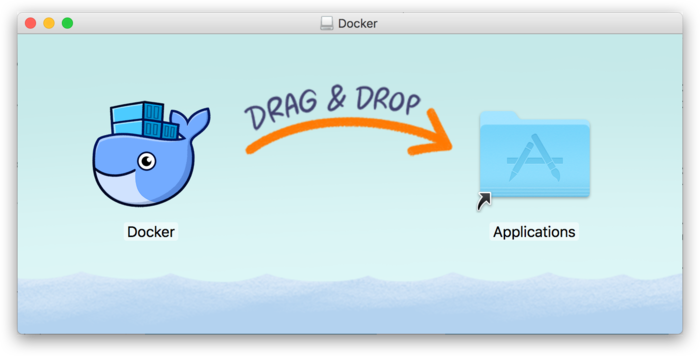
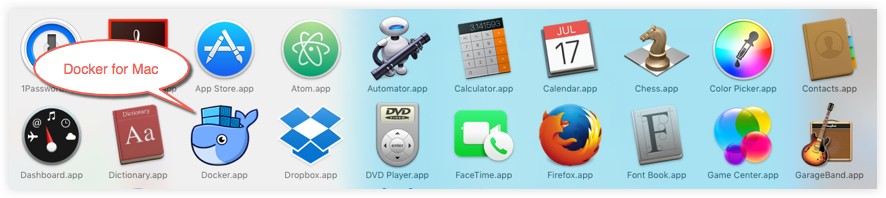

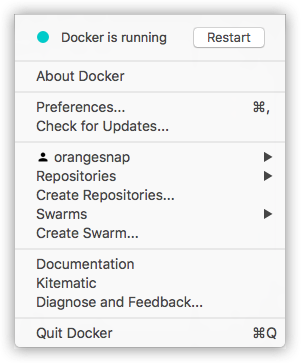
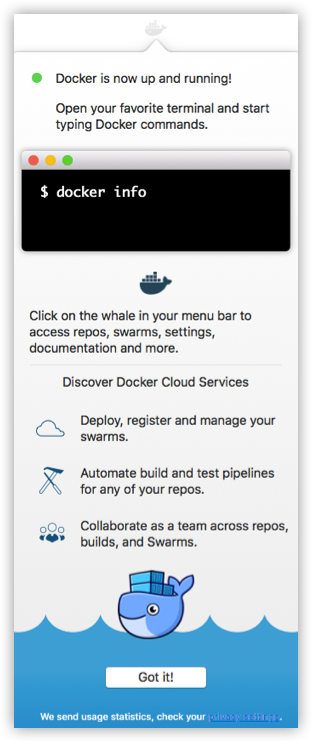
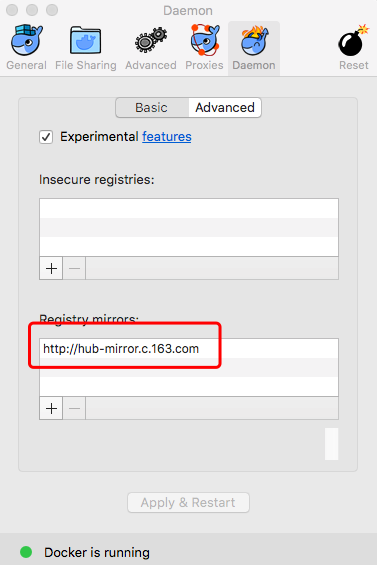

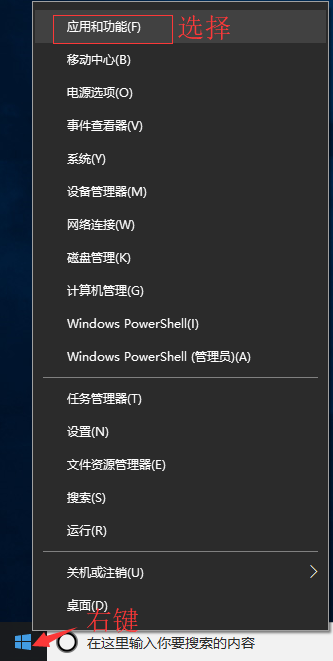
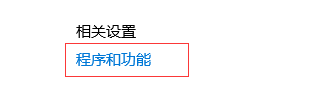
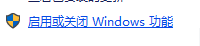
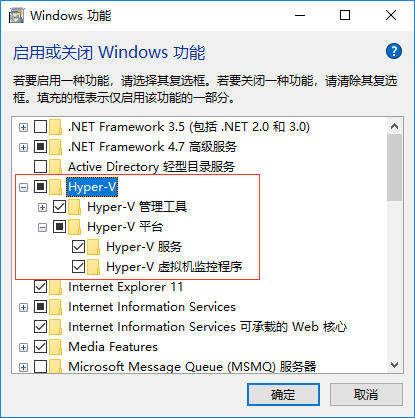
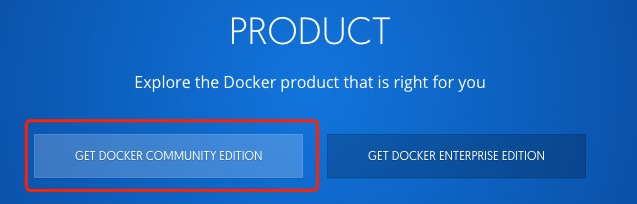
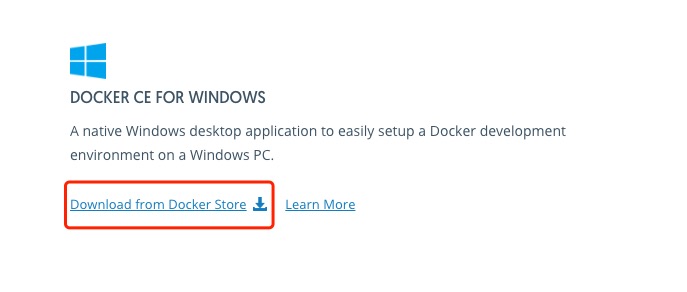

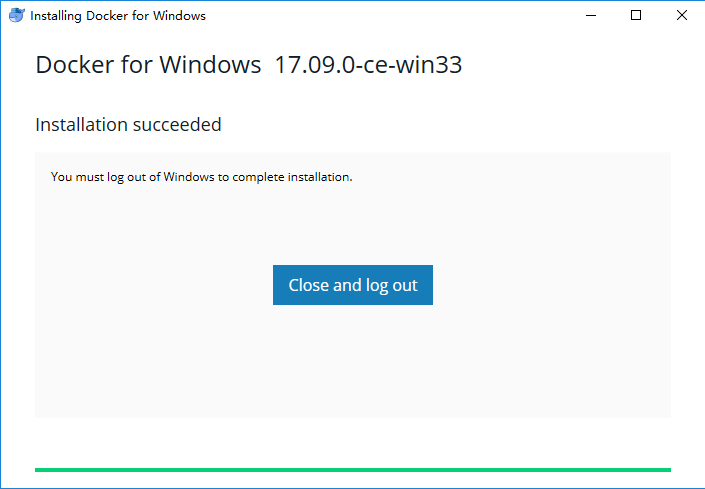
 ,这表示 Docker 正在运行。
,这表示 Docker 正在运行。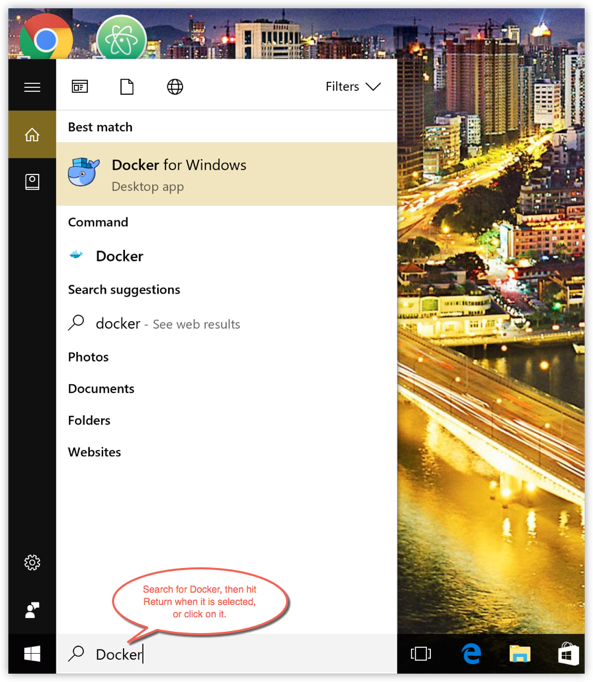



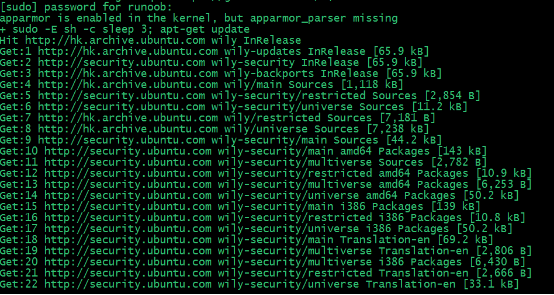
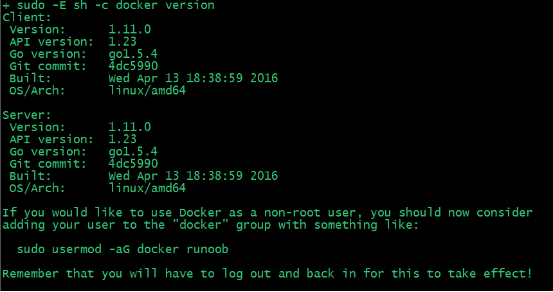



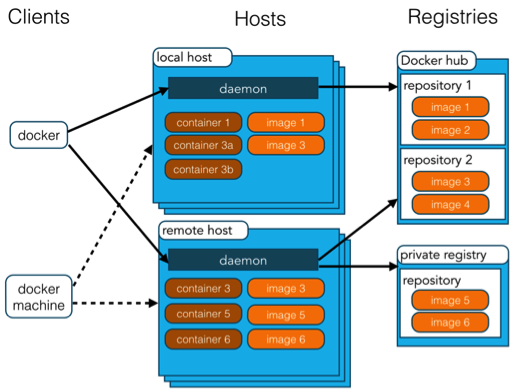
Ubuntu 16.04 安装 Docker
1.选择国内的云服务商,这里选择阿里云为例
2.安装所需要的包
3.添加使用 HTTPS 传输的软件包以及 CA 证书
4.添加GPG密钥
5.添加软件源
6.添加成功后更新软件包缓存
7.安装docker
8.启动 docker
sudo systemctl enable docker sudo systemctl start docker欧迪芬
429***40967@qq.com
8个月前 (06-23)
路人码农
171***564@qq.com
参考地址
Ubuntu 18.04 安装 Docker-ce
1.更换国内软件源,推荐中国科技大学的源,稳定速度快(可选)
2.安装需要的包
3.添加 GPG 密钥,并添加 Docker-ce 软件源,这里还是以中国科技大学的 Docker-ce 源为例
4.添加成功后更新软件包缓存
sudo apt update5.安装 Docker-ce
6.设置开机自启动并启动 Docker-ce(安装成功后默认已设置并启动,可忽略)
sudo systemctl enable docker sudo systemctl start docker7.测试运行
8.添加当前用户到 docker 用户组,可以不用 sudo 运行 docker(可选)
9.测试添加用户组(可选)